移动硬盘不显示,小编教你移动硬盘不显示盘符如何解决
电脑上是目前我们经常会使用到电子设备,其中电脑硬盘是电脑重要的零部件,它可以为电脑存储和运行各种文件,是电脑不可或缺的组件,然后用户在使用电脑的时候突然发现电脑硬盘不显示盘符该怎么办下面,小编给大家介绍移动硬盘不显示盘符的解决步骤。
使用电脑的朋友对U盘与移动硬盘一定不会陌生,但在使用移动设备中我们也会遇到这样或那样的问题,一般我们在使用过程中遇到比较多是移动硬盘插入后盘符不显示,那我们该怎么办呢?下面,小编给大家讲解移动硬盘不显示盘符的解决方法。
移动硬盘不显示盘符如何解决
在桌面上右键单击“计算机”图标,在显示的的列表里点击“管理”。
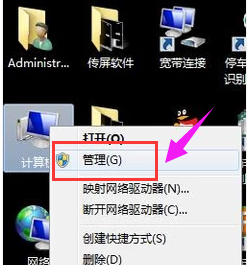
盘符图-1
在计算机管理页面中,点击左边的“磁盘管理”。
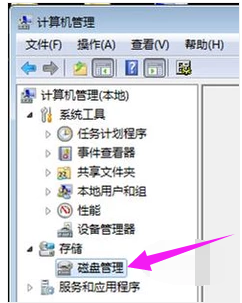
不显示盘符图-2
可以看到右边显示的磁盘分区情况,有一个分区时没有盘符的,这个就是移动硬盘。
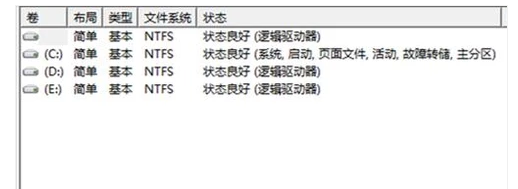
不显示盘符图-3
在上面右键单击,在弹出的菜单里选“更改驱动器号和路径”,
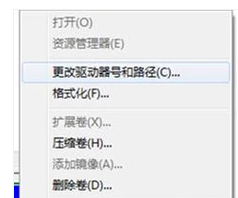
不显示盘符图-4
在出现的界面里点“添加”。
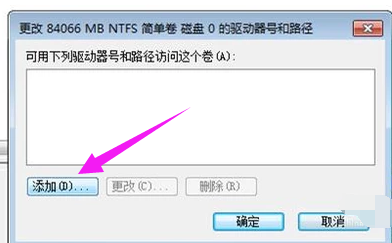
盘符图-5
在“分配以下驱动器号”右边选一个盘符,
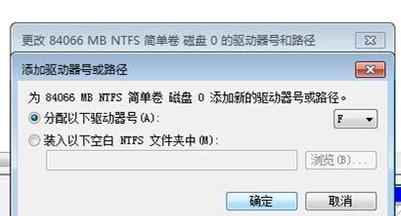
盘符图-6
就选原来的F即可,点“确定”
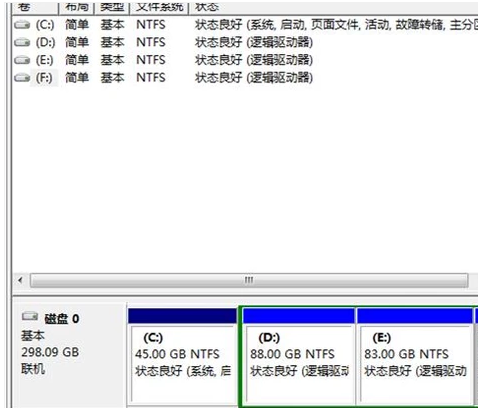
不显示盘符图-7
马上就看到磁盘管理界面里已经恢复了F盘的盘符。

移动硬盘图-8
再次打开“计算机”,也可以看到移动硬盘的盘符“F”了。
相关阅读
- 详解电脑硬盘及移动硬盘的使用
- 移动硬盘图标不显示的解决方法
- 西西教你把一个U盘变成移动硬盘在电脑上显示
- 用 Everything 实现多个移动硬盘离线搜索文件所在位置
- 从U盘拷到移动硬盘上的文件显示已被os x使用不能打开怎么解决
- 移动硬盘修理方法
- 移动硬盘无法识别该怎么办?
- 移动硬盘/U盘装Win7系统的优点和做法
- Windows7技巧——给移动硬盘加把“锁”
- 移动硬盘无法访问,提示需要格式化的解决方法
《移动硬盘不显示,小编教你移动硬盘不显示盘符如何解决》由网友“趁年轻”推荐。
转载请注明:http://www.modouwifi.com/jiaocheng/0524410D32021.html