优盘不显示,小编教你优盘不显示处理方法
经常使用U盘的朋友都知道会或多或少会遇到一些奇怪的问题,最怕突然有一天U盘不显示了,上午还用过U盘拷贝了很多的文件,为什么就突然连接不显示呢?为什么会这样呢?下面就教大家解决它。
当你要把优盘插到电脑上拷贝资料的时候,过了很久电脑上都没有出现优盘盘符,电脑一点反应都没有,心里可能会想,优盘是不是坏了,不知道怎么办,下面以优盘插到电脑后还有反应但没有显示为例,说说简单的解决办法。
方法一、驱动导致电脑不显示U盘一般是当U盘插到电脑上的时候会有叮咚声,但打开我的电脑里确找不到U盘,这就有可能是U盘的驱动没有被正确安装,下面分别解决。
1、如果是U盘驱动没有安装正确,那么我们鼠标右键点击桌面上的我的电脑,在菜单里点击管理选项。
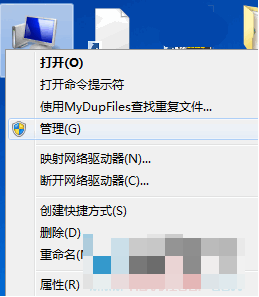
U盘不显示图-1
2、然后左边的设备管理器,然后点右边窗口的-通用串行总线控制器,你会发现有一个其中带usb字符的设备显示黄色的感叹号,那就说明问题在驱动没成功安装了。

优盘不显示图-2
3、我们直接下载一个驱动人生,然后自动扫描一下驱动,点击更新usb驱动就修复好了。
4、如果没有黄色感叹号,那我们也可以尝试鼠标右键点击USB大容量存储设备,然后点击卸载,然后我们再把U盘重新拔插一次,看看是不是显示U盘了呢。
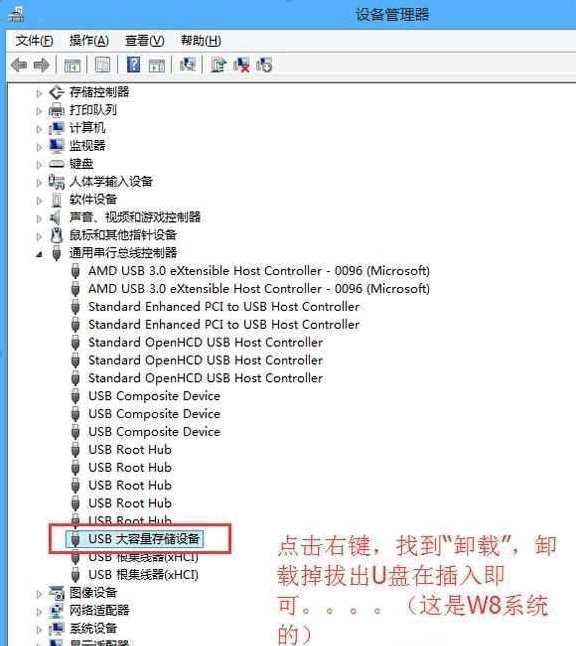
优盘不显示图-3
方法二、系统没有分配盘符给U盘1、U盘没有被系统分配盘符,这种情况也会导致电脑不显示U盘,其症状跟没装驱动差不多,只是其原因不同,我们只需要鼠标右键点击桌面的我的电脑,然后点击管理,然后点击左边的存储-磁盘管理
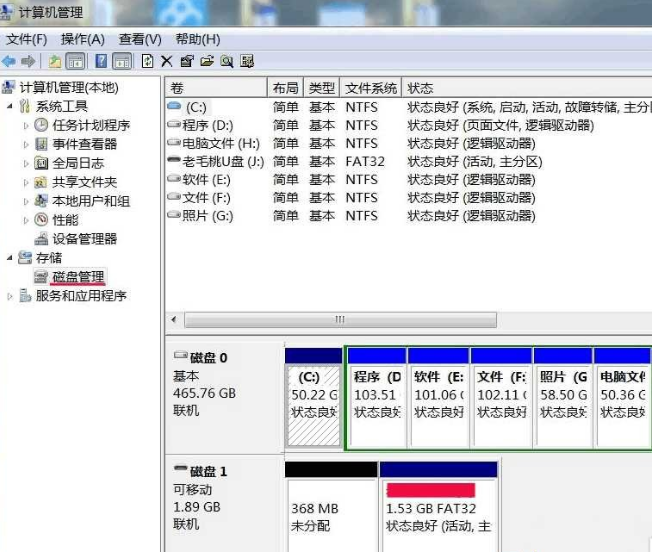
优盘图-4
2、然后会发现右边的磁盘1是可移动的,这就是我们的U盘了,电脑是识别到的,只是没显示,因为它没有被分配盘符,如上图,没有像H盘这种盘符。我们选中需要添加盘符的1.53G的活动分区,然后点击鼠标右键,点击选择更改驱动器号和路径选项
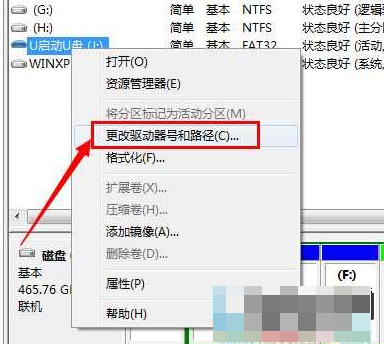
优盘不显示图-5
3、然后在新弹出的窗口里点击更改
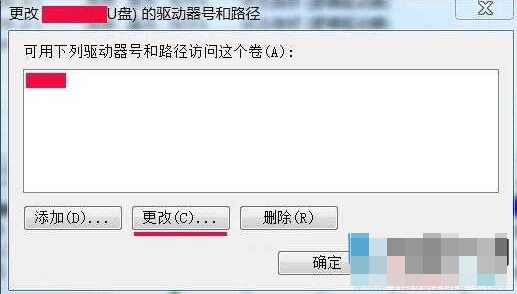
优盘不显示图-6
4、然后点分配以下驱动号后面的框,选择一个电脑其他硬盘或者磁盘没有被使用过的盘符,比如J盘,然后点确定。
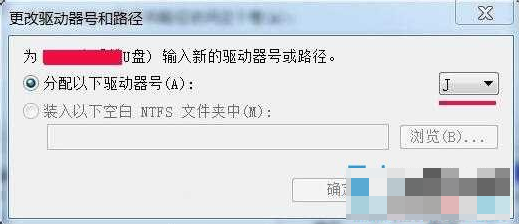
U盘不显示图-7
5、然后就会发现这个分区已经有J盘盘符了,我们再去我的电脑里看看U盘是不是已经显示了呢。
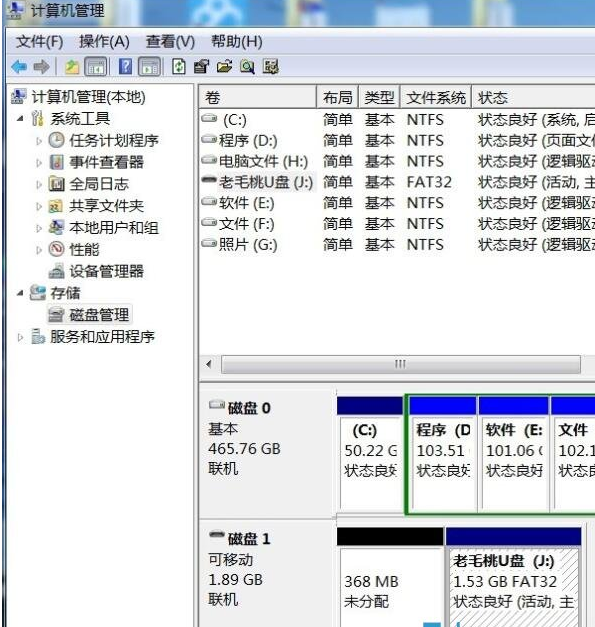
优盘图-8
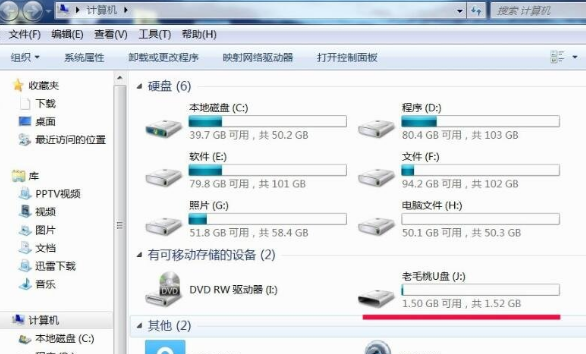
U盘图-9
相关阅读
- win8装进优盘教程
- 西西教你用魔方U盘启动一个优盘刻录多个ISO
- 金士顿优盘怎么分区 金士顿优盘分区技巧分析
- 金士顿优盘分区工具哪个好 金士顿优盘分区工具选择
- 优酷优盘如何管理(修改、删除)我上传的视频
- 优酷如何注册优盘与空间
- 优酷的优盘有多大
- 优酷的优盘有什么用
- 优酷优盘我的资料哪些可修改, 哪些不可修改
- 优酷优盘中哪些是我自己能看到, 别人看不到
《优盘不显示,小编教你优盘不显示处理方法》由网友“那时拥”推荐。
转载请注明:http://www.modouwifi.com/jiaocheng/052441120R021.html