示例技嘉无法开机如何重装win7
U盘装系统是目前非常流行的系统重装方式,它不仅安装成功率高,而且还可以在电脑启动不了时完成系统的重装。我给大家整理了技嘉开不了机时重装系统的图文教程,赶紧来了解一下吧
想必熟悉电脑的盘朋友对于技嘉品牌一定不陌生,很多电脑主板都是使用的技嘉主板。那么问题来了,当技嘉电脑无法开机时如何重装win7系统呢?下面,我就给大家详细介绍一下解决方法
技嘉无法开机重装win7系统准备工具:
1、小白一键重装系统软件
2、大于8G的空U盘
3、一台可以上网的电脑
技嘉无法开机重装win7系统详细步骤:
1、U盘插入那台可以上网的电脑,下载小白一键重装系统软件后将其打开,选择U盘启动下的U盘模式
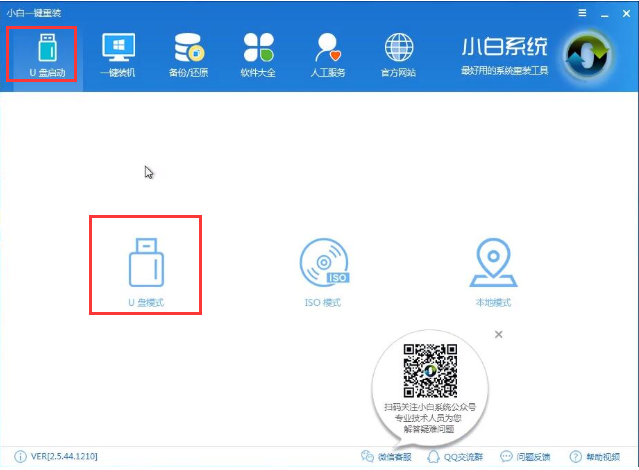
win7电脑图解1
2、设备名勾选U盘盘符点击一键制作启动U盘
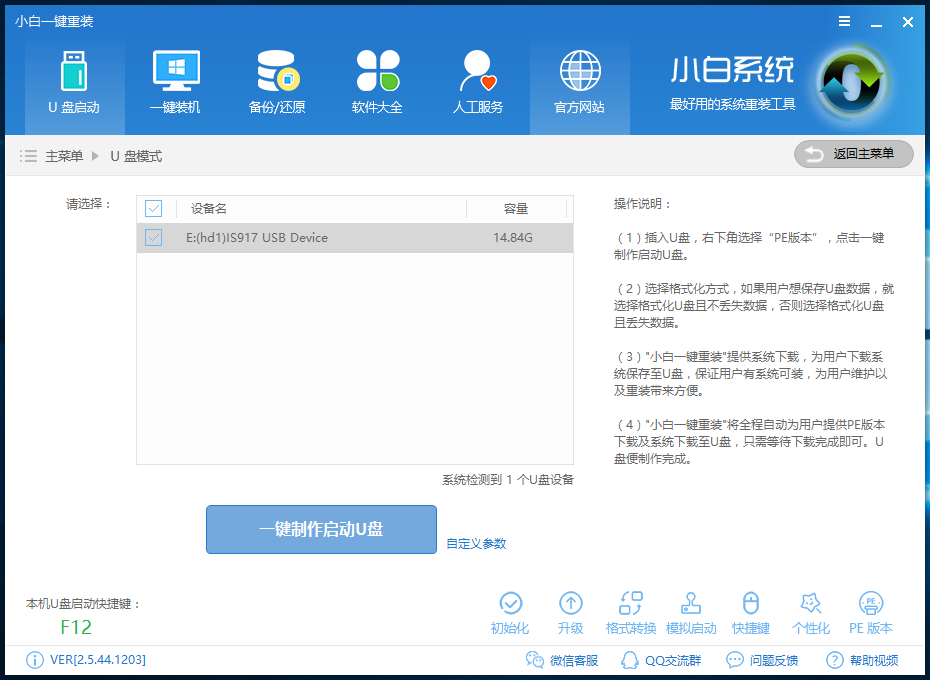
U盘装win7电脑图解2
3、PE选择高级版,点击确定
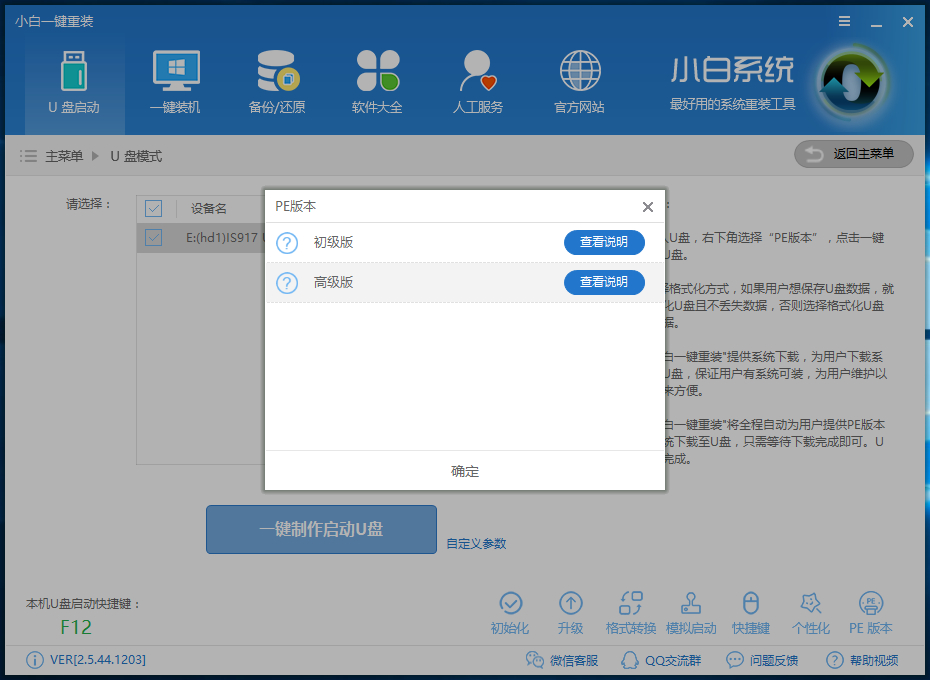
U盘装win7电脑图解3
4、选择格式化U盘的方式,点击确定
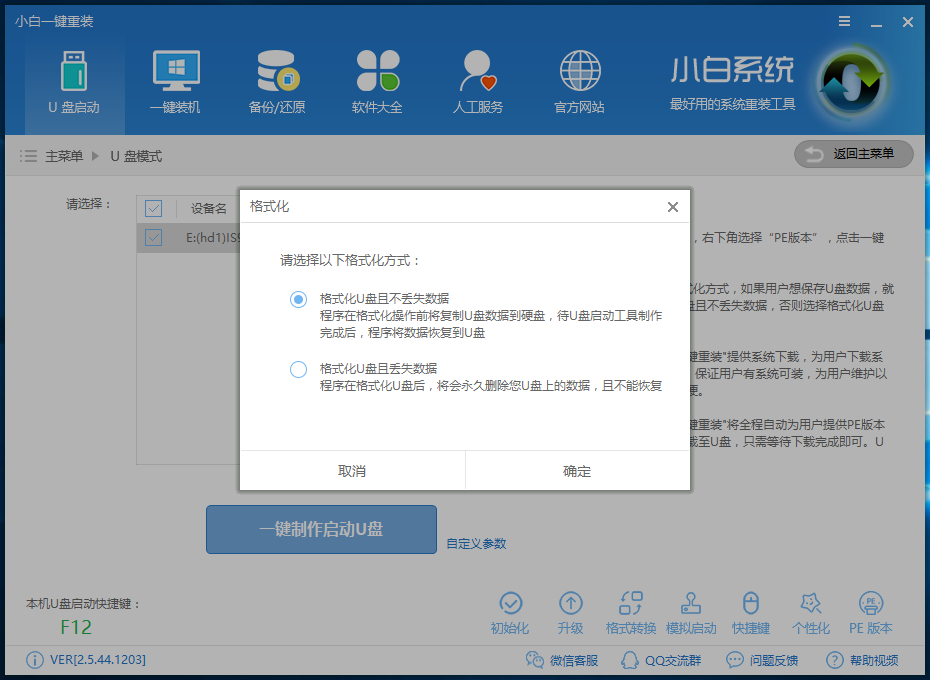
技嘉电脑图解4
5、选择想要安装的win7系统,注意一下系统位数,点击下载系统且制作U盘
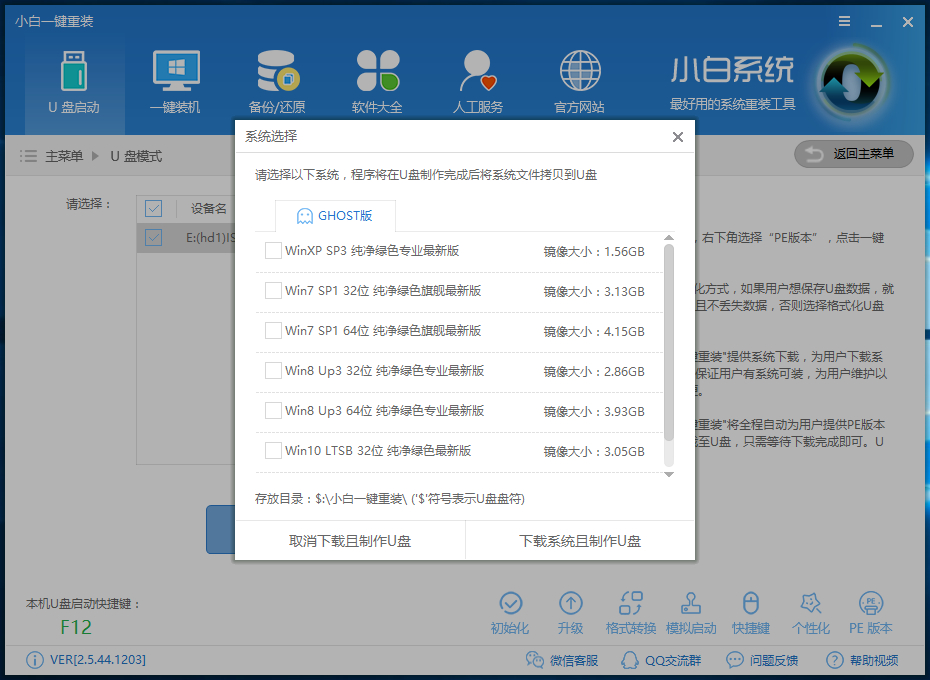
技嘉无法开机重装win7电脑图解5
6、等待下载完成后会出现U盘启动盘制作完成提示,点击确定,拔出U盘
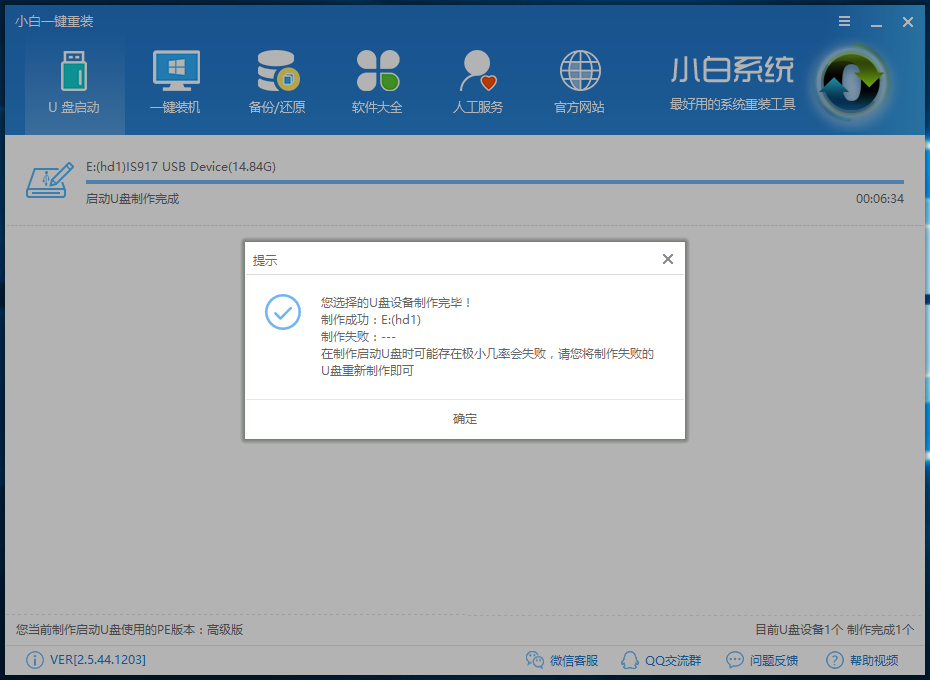
win7电脑图解6
7、将制作好的U盘启动盘插入无法开机的技嘉电脑,按下开机键,然后立即不停的点击F12键,出现boot选择界面,选择U盘启动
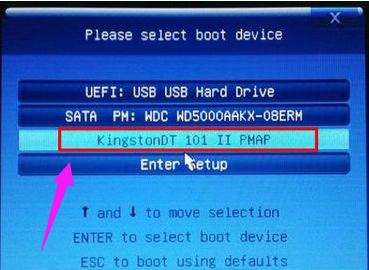
U盘装win7电脑图解7
8、进入PE选择界面,选择“02 ”,回车键确定
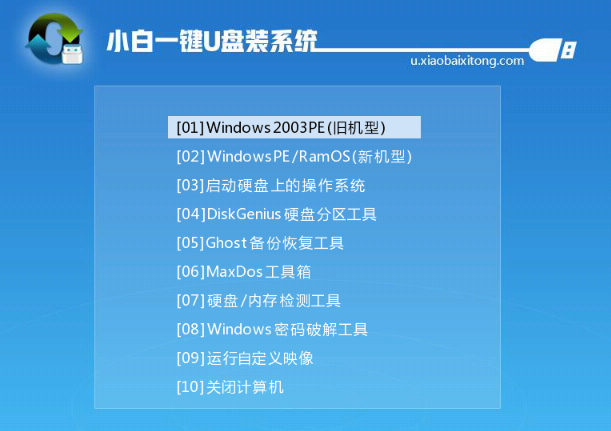
技嘉电脑图解8
9、 进入PE桌面后会自动弹出PE装机工具,选择之前下载好的win7系统镜像,左下角选择“目标分区”,查看一下是不是系统盘(C盘),之后点击“安装系统”

技嘉无法开机重装win7电脑图解9
10、等待几分钟的系统安装
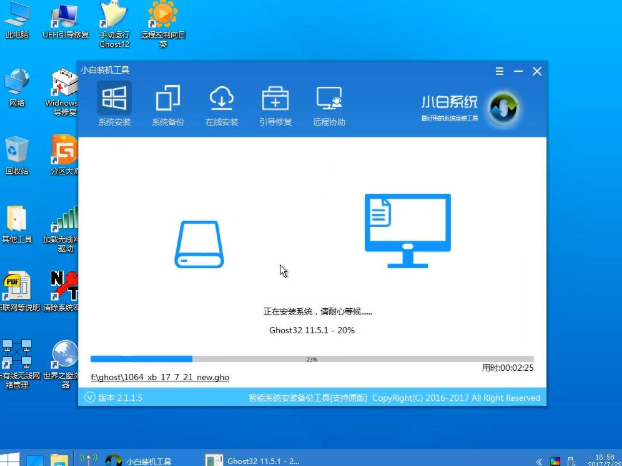
U盘装win7电脑图解10
11、完成后电脑会自动重启,等待驱动的系统部署、驱动安装完成后就会进入win7系统界面啦

win7电脑图解11

U盘装win7电脑图解12
相关阅读
- Visual Foxpro 6.0 中文版安装向导图文示例介绍
- mysql截取字符串代码示例
- Adobe Dreamweaver CS5中文版安装向导图文示例介绍
- SQL Server 2008示例数据库没有Instance下拉框选项问题解决方案
- SQLServer跨库查询示例、分布式查询解决方案
- SQL Server 2012官方示例项目部署-数据引擎和分析服务部分
- SQLServer2012官方示例及项目部署图文教程(附SQL2012下载)
- 示例Windows7激活密钥
- 示例win7怎么重装系统
- 示例office 2007兼容包怎么卸载
《示例技嘉无法开机如何重装win7》由网友“清音”推荐。
转载请注明:http://www.modouwifi.com/jiaocheng/0524411bR021.html