使用一键ghost安装win7系统详细教程
最早安装系统的时候,我们使用的是手动Ghost版,不仅安装麻烦,而且是英文界面,不合适一般的用户使用,随着安装系统的发展,高智能的GHOST安装,只需一个键,就能实现全自动无人值守操作,这就是今天小白要带来的一键Ghost安装win7系统的详细教程。
很多时候在使用系统的时候发现系统中毒了,杀毒软件不管用,又觉得手动重装系统非常的麻烦,怎么办呢?除了小白一键重装系统工具之外还有其他更好用的工具吗?今天小白介绍一款一键Ghost安装系统的教程给大家。
相关推荐
1、小白一键重装win7系统
2、笔记本重装win7系统
3、台式机一键重装win7系统
一、安装前准备
1、下载一键Ghost工具
2、win7系统ghost安装包
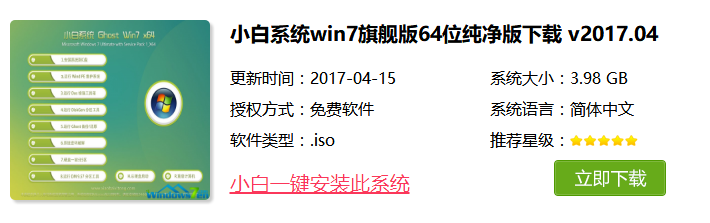
win7系统电脑图解1
二、注意事项
1、安装前请确保电脑盘符至少有2个
2、请确保系统盘资料备份好哦
三、详细安装系统步骤
1、首先打开下载好的一键Ghost工具,点击下一步,下图所示:
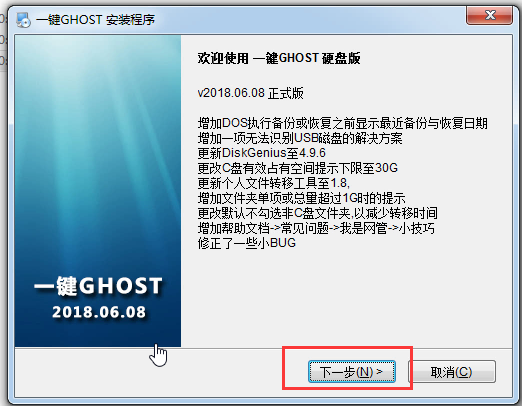
ghost电脑图解2
2、出现的界面选择“普通模式”,然后点击下一步,下图所示:
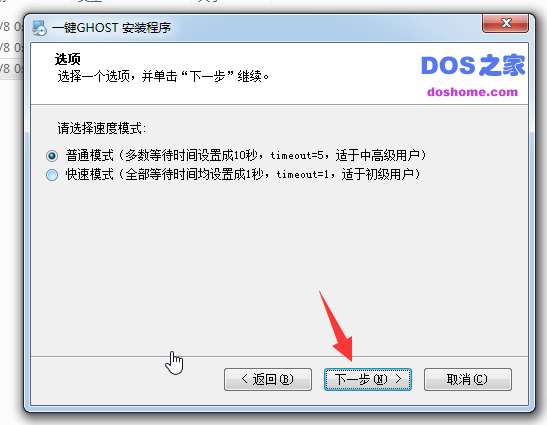
一键ghost电脑图解3
3、最后配置中,耐心等待安装哦,下图所示:
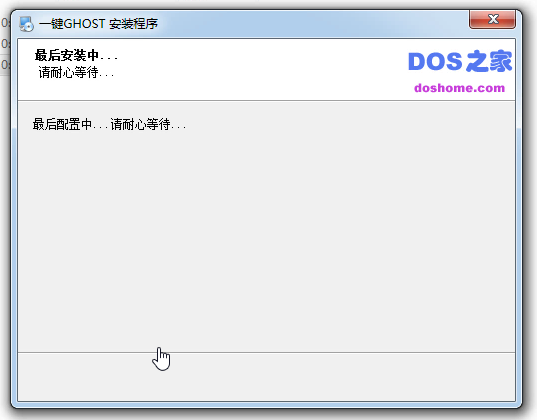
ghost电脑图解4
3、建议去掉勾选2项广告,然后点击完成。这样一键Ghost工具就安装成功了,下图所示:
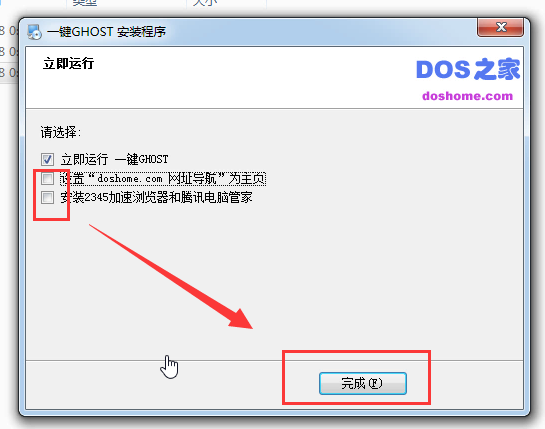
win7系统电脑图解5
4、打开一键Ghost备份系统的界面,我们发现一键恢复系统的选项是灰色的不可勾选的,这时候我们选择导入按钮,下图所示:
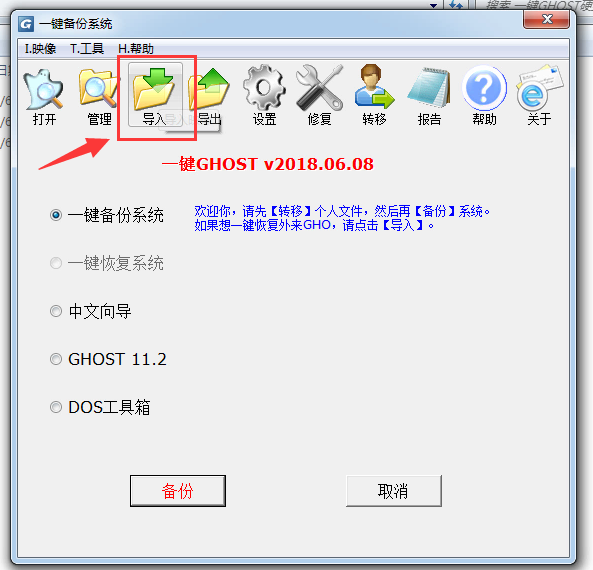
ghost电脑图解6
5、选择win7安装包,然后点击打开,下图所示:
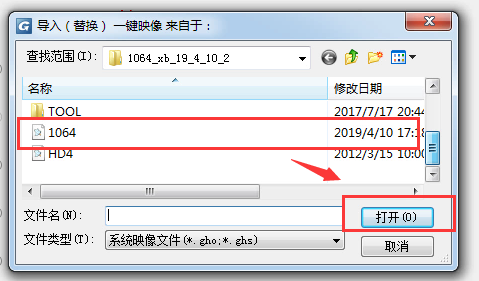
win7电脑图解7
6、出现的弹窗选 否,下图所示:
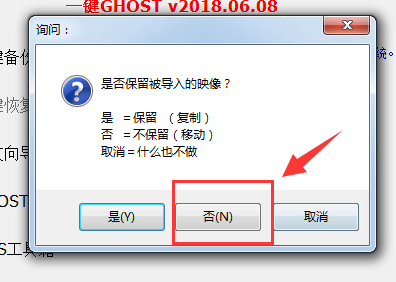
一键ghost电脑图解8
7、这时候看到一键恢复系统的可以使用了,然后勾选一键恢复系统选项,下图:
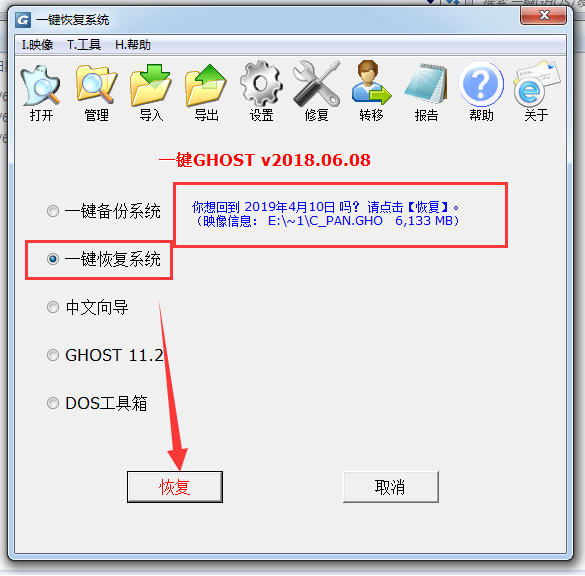
ghost电脑图解9
8、出现的弹窗中,我们选择确定重启,下图所示:
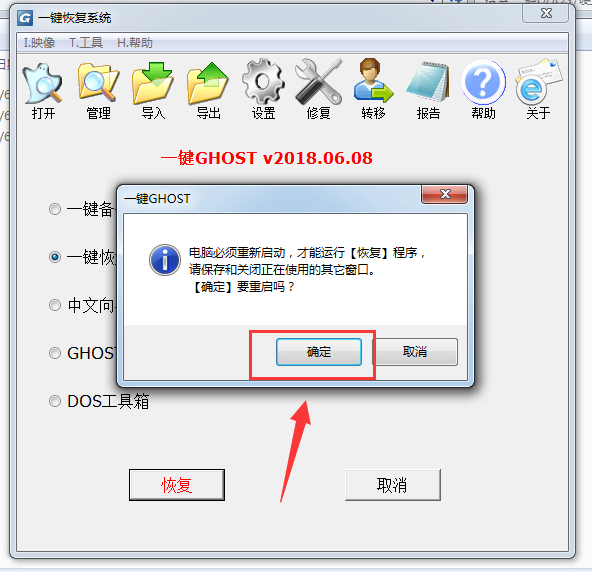
一键ghost电脑图解10
9、接着系统会自动重启,跳到一键恢复系统的菜单,我们选择 第一项“GHOST,DISKGN”,下图:
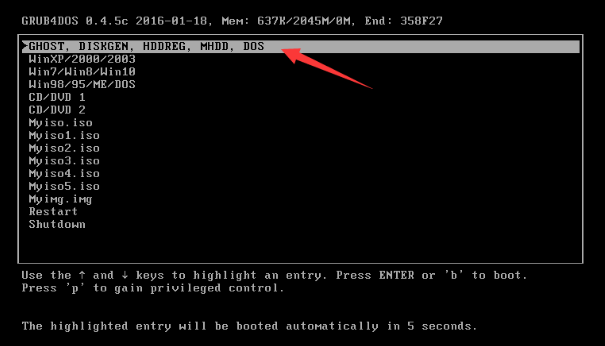
一键ghost电脑图解11
10、出现的界面,我们继续选择“1KEY Ghost 11.2”,下图所示:
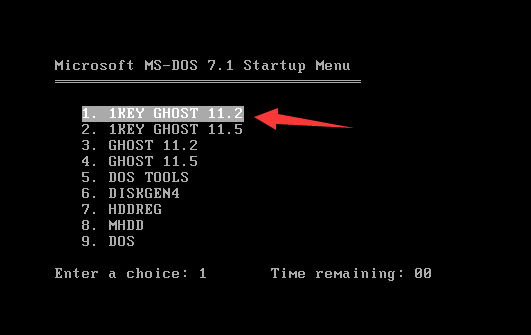
一键ghost电脑图解12
11、出现的界面,选择“SATA only”,回车确定,下图所示:
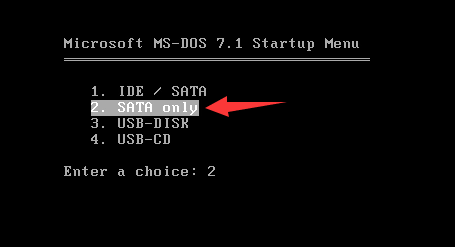
ghost电脑图解13
12、出现的弹窗,选择恢复K,如果需要取消,就点取消,下图所示:
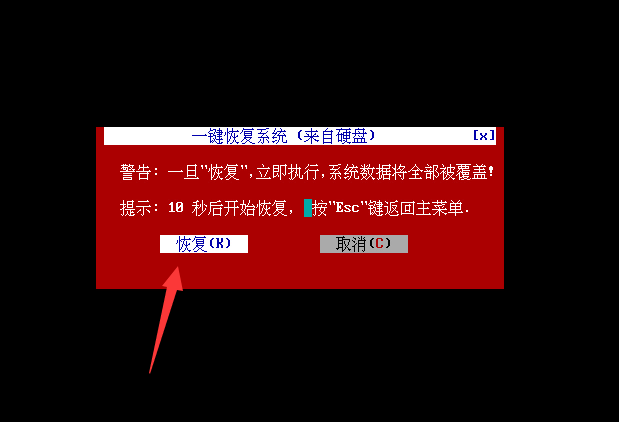
win7电脑图解14
13、下面系统会自动安装哦,请耐心等候十几分钟,下图所示:
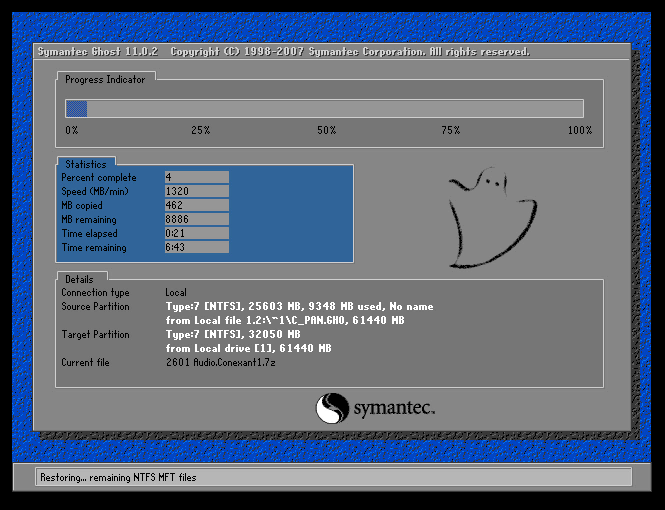
一键ghost电脑图解15
14、还原期间会多次自动重启哦,请耐心等候无需担心,下图所示:
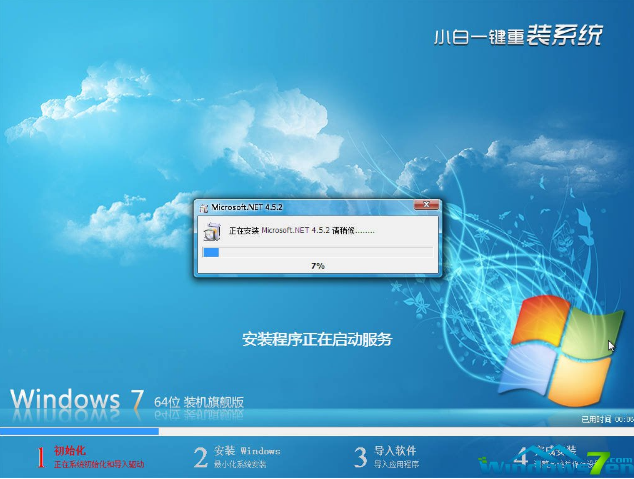
win7电脑图解16
15、系统安装完成,下图所示:
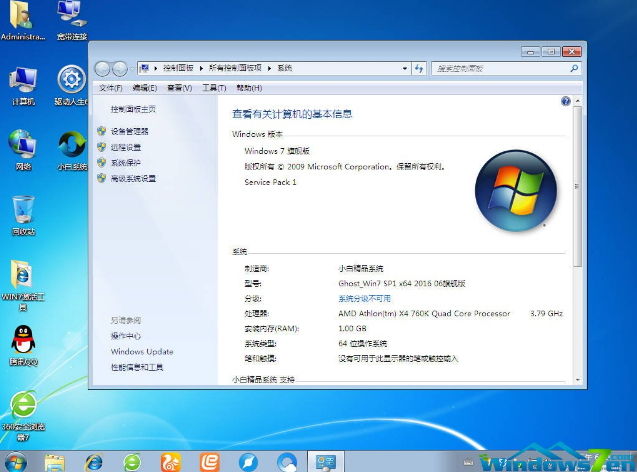
win7电脑图解17
好了,以上就是小白给你带来的一键ghost重装win7系统的详细教程,喜欢的朋友可以收藏哦,说不定下次有用哦。
相关阅读
- isapi筛选器在哪?iis7.5 安装 isapi筛选器图文教程
- 360云盘100t空间怎么领取?360云盘领100T升级卡教程
- CAD2015安装教程 AutoCAD2015中文版安装图文教程
- fast无线路由器设置图文教程
- 360云盘如何实现全盘共享?360云盘共享文件设置教程
- pdffactory pro虚拟打印机怎么用、pdffactory打印机使用教程
- 饿了么无限首单教程
- win10安装Autocad2014详细图文教程
- 天天p图花千骨妆怎么弄 天天p图花千骨妆p图教程
- 好压软件皮肤安装教程
《使用一键ghost安装win7系统详细教程》由网友“一个人”推荐。
转载请注明:http://www.modouwifi.com/jiaocheng/0524411c32021.html