u盘重装系统win7操作步骤
1、首先找到一个u盘,将其插入到电脑上。双击打开小白系统软件,点击左侧的【制作系统】选项,然后再点击【开始制作】。
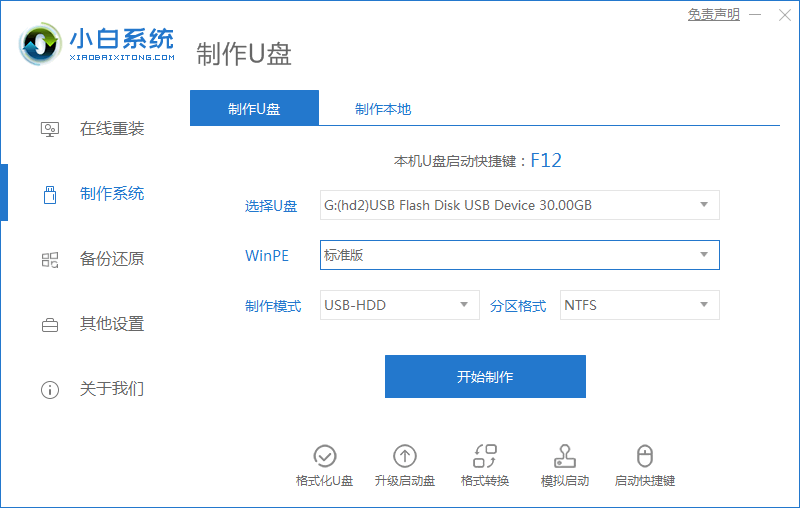
2、选择需要安装的win7系统版本,点击开始制作,进入下一步。

3、这时软件会提示清除U盘上面的资料。单击确定按钮即可。

4、之后软件会自动开始下载系统和软件,耐心等候制作成功就可以了。

5、制作完成后会提示启动U盘制作成功,点击取消按钮,进入下一步。
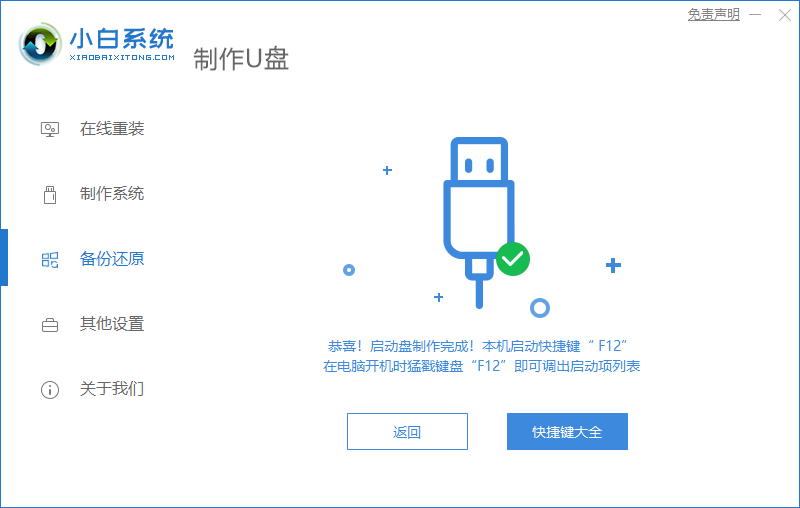
6、将制作好的启动U盘工具插到需要重装win7系统的电脑上面,然后电脑重启后马上快速间断的敲击启动热键。

7、在启动菜单中选择USB并回车进入。

8、进入到小白系统PE菜单界面后选择第一项【1】进入。

9、在出现的小白装机工具中选择您要安装的系统,点击安装按钮。

10、然后软件就会自动开始安装win7系统了。

11、系统安装完成后拔掉U盘并重启电脑。

12、一段时间的等待后win7系统安装完毕。

u盘重装系统win7操作步骤就讲解到这里,你学会了吗?
相关阅读
- 天天p图武媚娘妆怎么用
- 无线路由器ping不稳定的解决方法
- 压缩文件不能打开显示无法找到应用程序怎么解决
- 云麦好轻 min体脂称怎么用?
- 2016放假安排公布 春节2月7日至13日放假
- e租宝是非法集资吗 e租宝的钱还能拿回来吗
- qq8.0体验版发布 qq8.0怎么样
- 百度VIP返利是真的吗 百度VIP返利是真是假
- 携程云抢票怎么样 携程云抢票会不会成功 靠谱吗
- 麻蜜网真的可以返利吗 麻蜜网怎么返利
《u盘重装系统win7操作步骤》由网友“温柔男”推荐。
转载请注明:http://www.modouwifi.com/jiaocheng/05244124422021.html