VMware 虚拟机雨林木风win7安装教程
VMware 是美国的一款虚拟机工具,它可以用来帮助我们在 Windows 系统中安装 Windows 系统,如果您经常需要用到不同环境下的操作系统,那么 VMware 虚拟机或许将会非常适合你哦。以下就是使用 VMware 虚拟机安装雨林木风win7安装教程。
1、百度搜索下载安装 VMware 虚拟机,然后选择创建新的虚拟机。
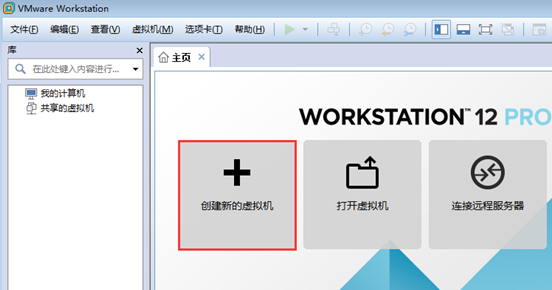
2、选择典型,然后点击下一步。
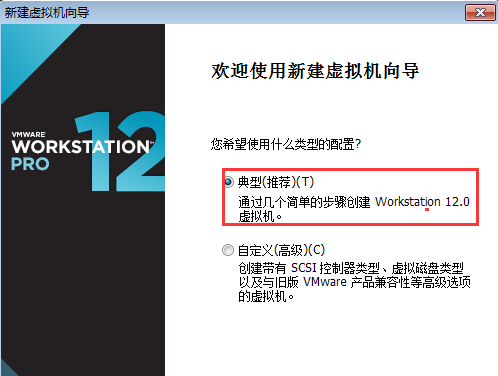
3、选择稍后安装操作系统。
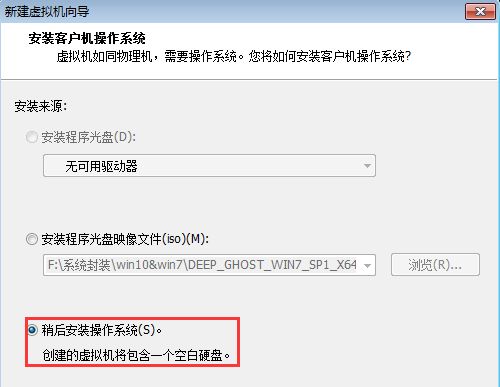
4、选择 Microsoft 操作系统。
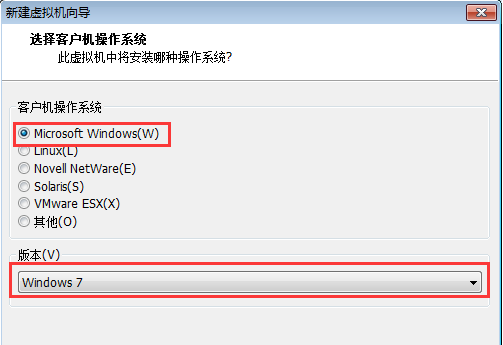
5、起个名称以及把系统保存到空间比较大的分区。
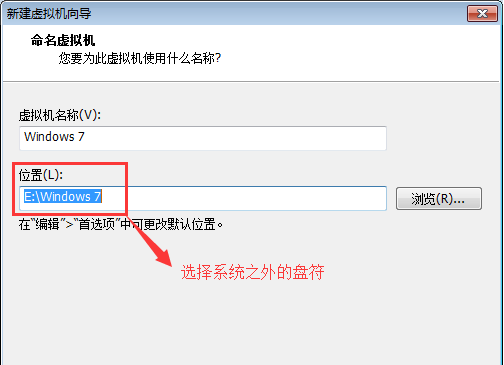
6、这里分了 60GB,下面的选项随意即可。
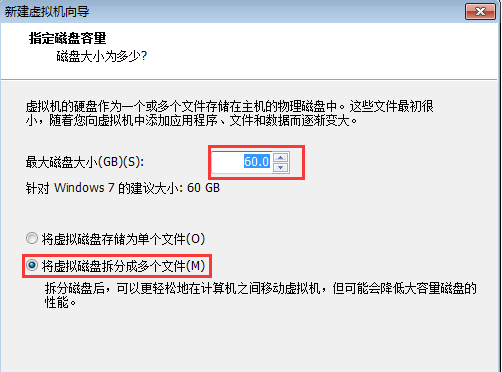
7、选择自定义硬件。
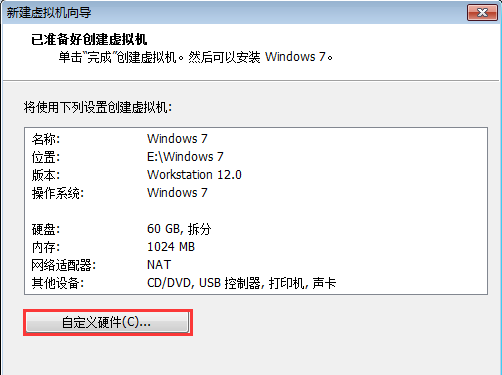
8、选择使用 ISO 映像文件,然后再选择高级。
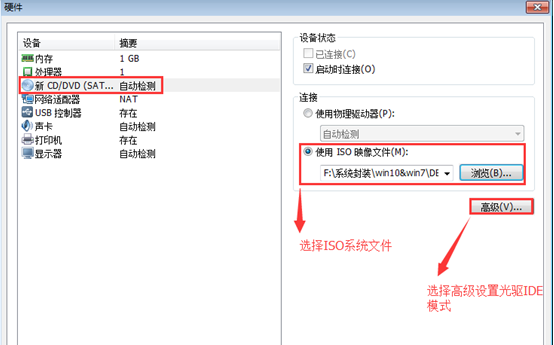
9、在这里一定要记得选择 IDE 模式哦。
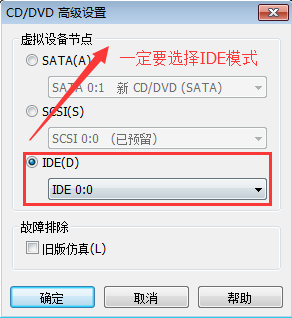
10、选择已经创建的 Windows 7 虚拟机,然后电源,启动客户机,按后直接快速按 F2 进入 Bios 设置。
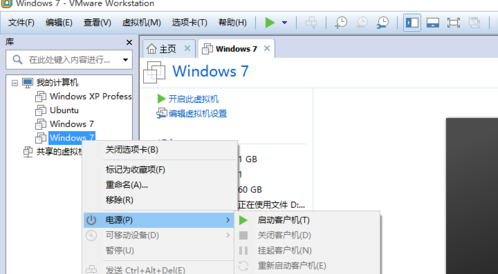
11、使用方向键切换到 Boot ,然后把 CD-ROM 移动到第一位,按 F10 保存。
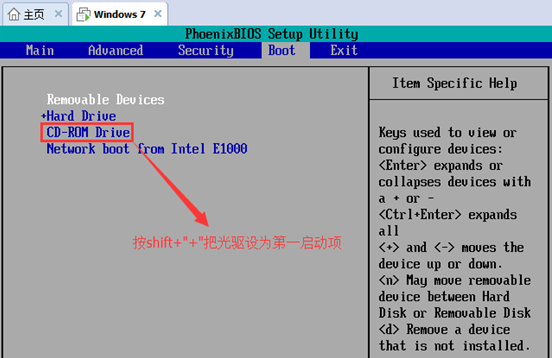
12、开机启动后,选择第四个硬盘分区工具,对当前硬盘进行快速分区,一般 C 盘保留 40GB 即可。

13、分完区后正常关机重启,然后再选择第一个,把系统安装到 C 盘。
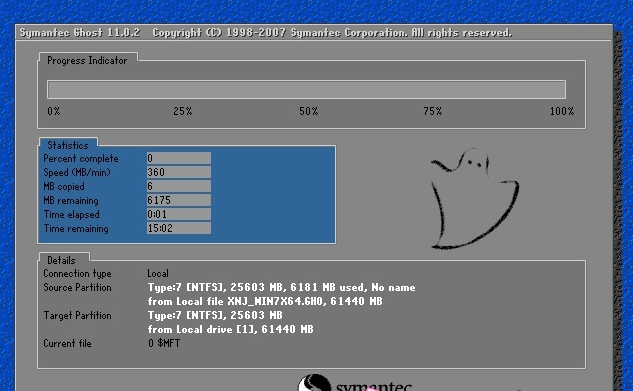
14、不出意外,您的系统将在很快就能完成安装啦。
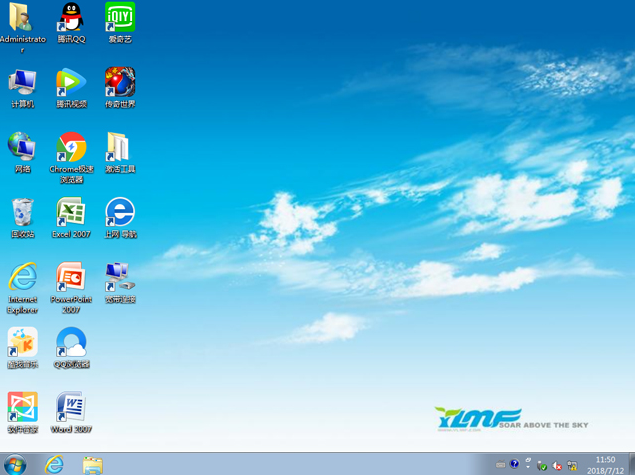
最后,不要忘记在启动的时候把 Boot 引导中的光盘启动卸载掉哦,使用系统分区启动即可。
相关阅读
- 免费小巧的虚拟机软件VirtualBox使用教程图文介绍
- Virtual Box 虚拟机3.2安装图文全过程介绍
- VMware无法启动虚拟机的解决办法
- 桥接和NAT设置虚拟机上网的几种方案
- 主机和VirtualBox虚拟机共享的方法
- 在VMware虚拟机中DiskGenius对虚拟机磁盘进行压缩
- Mac虚拟机VMware Fusion 4.0.1下载含注册机
- Virtual Box虚拟机host-only和bridge配置教程
- vmware workstation 9创建虚拟机视频教程
- vmware workstation 9虚拟机安装破解视频教程
《VMware 虚拟机雨林木风win7安装教程》由网友“我荒唐”推荐。
转载请注明:http://www.modouwifi.com/jiaocheng/05244129162021.html