联想y410p笔记本U盘安装win7系统教程
联想y410p是一款搭载14英寸屏幕的全能学生笔记本电脑,它采用了Intel 酷睿i5 4200M处理器,8GB内存1TB硬盘容量,NVIDIA GeForce GT 755M性能级独立显卡+Intel GMA HD 4600集成显卡,性能均衡且价格不高,是不少学生党的选择。那么y410p安装win7的步骤是什么呢,下面跟着小编一起来瞧一瞧吧
1、电脑下载好口袋装机软件并打开。记得先关闭电脑上的杀毒软件喔。
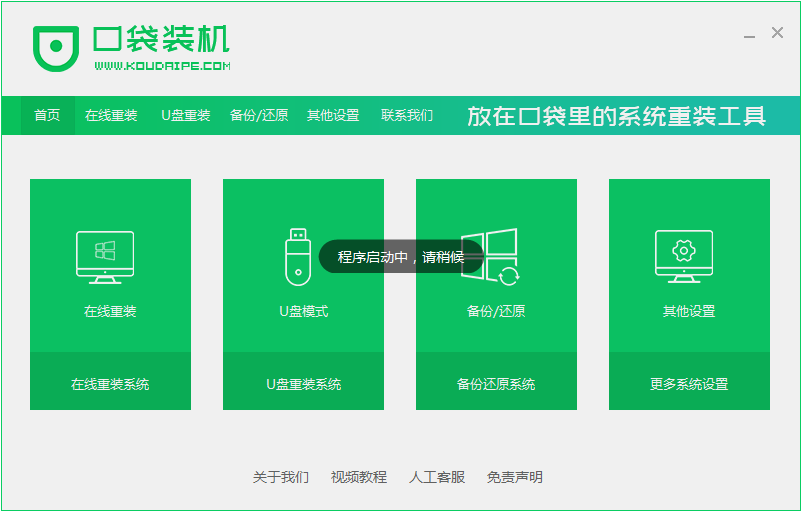
2、准备好一个空U盘插入电脑。
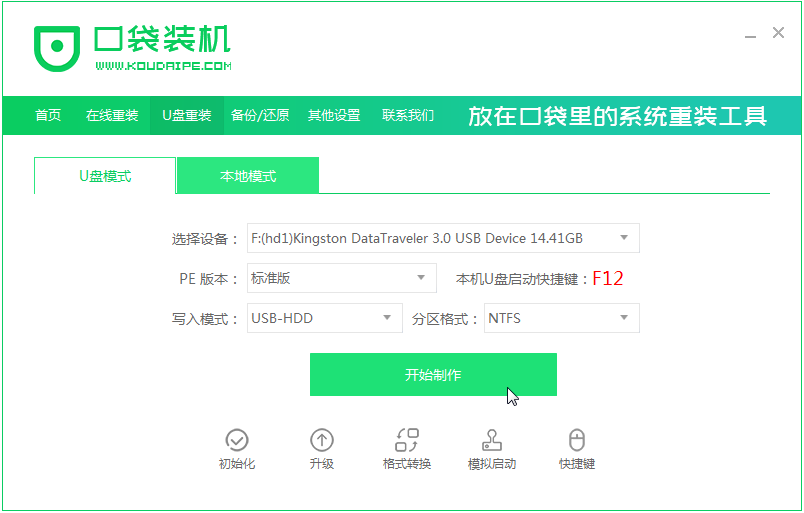
3、装机软件会给我们提供windows7系统。
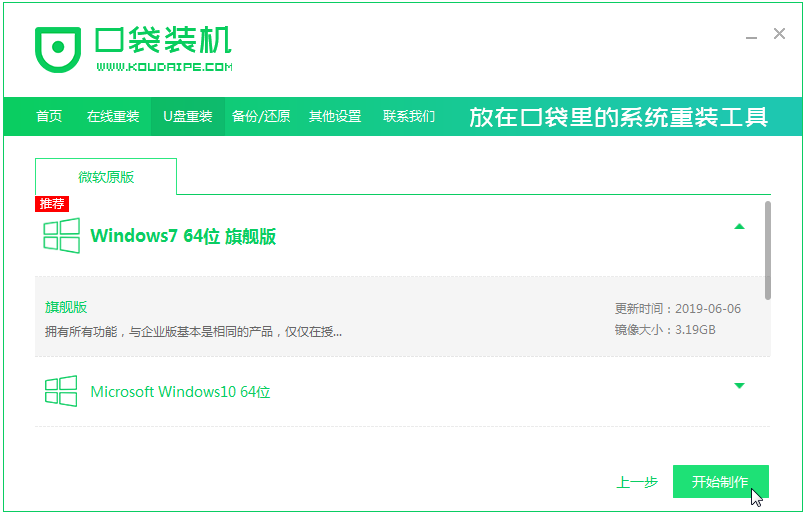
4、我们点击确定就进行下一步。
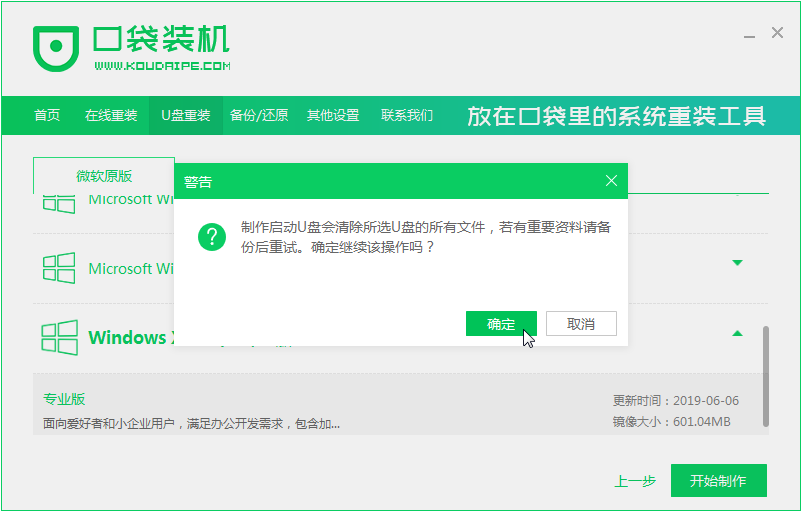
5、然后等待系统下载并成功制作U盘工具。
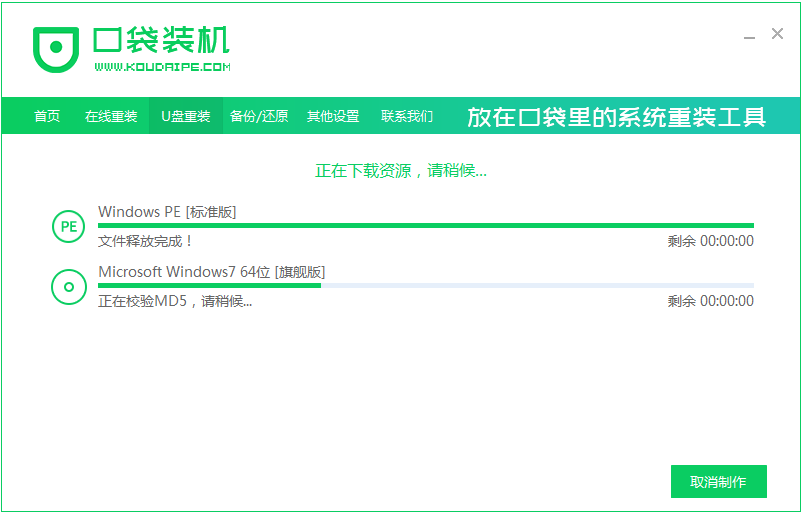
6、打开计算机后,热键立即为F12,ESC,F8等。然后我们选择[1] Enter进入。
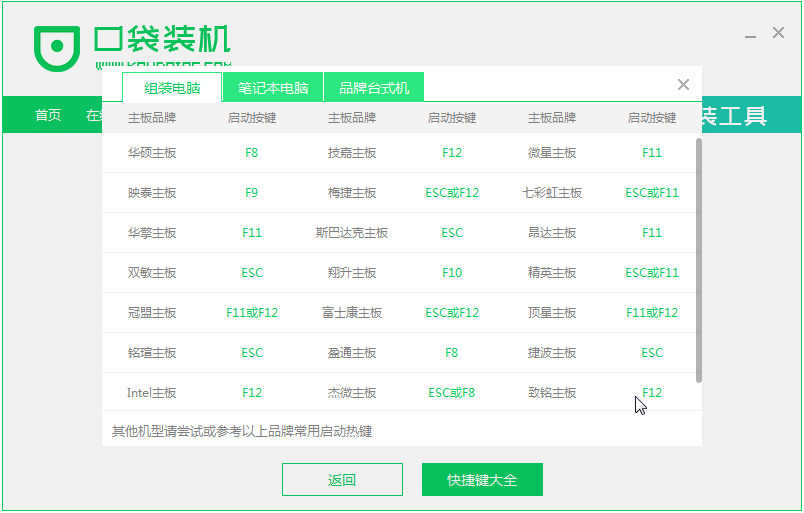

7、进入口袋装机PE系统界面,单击安装win7系统。

8、选择我们需要安装的位置即可。

9、它提示安装已完成之后就可以取出U盘并重新启动计算机。

10、重启电脑就进入到windows7系统啦。

相关阅读
- isapi筛选器在哪?iis7.5 安装 isapi筛选器图文教程
- 360云盘100t空间怎么领取?360云盘领100T升级卡教程
- CAD2015安装教程 AutoCAD2015中文版安装图文教程
- fast无线路由器设置图文教程
- 360云盘如何实现全盘共享?360云盘共享文件设置教程
- pdffactory pro虚拟打印机怎么用、pdffactory打印机使用教程
- 饿了么无限首单教程
- win10安装Autocad2014详细图文教程
- 天天p图花千骨妆怎么弄 天天p图花千骨妆p图教程
- 好压软件皮肤安装教程
《联想y410p笔记本U盘安装win7系统教程》由网友“续往事”推荐。
转载请注明:http://www.modouwifi.com/jiaocheng/0524412P12021.html