电脑win7硬盘安装教程步骤
我们安装系统有很多种方法,接下来小编要和大家介绍的是硬盘安装win7系统的方法,感兴趣的小伙伴不要错过了。
1、第一步是准备工作
下载win7系统镜像和nt6 hdd installer。
下载驱动精灵万能网卡版,或者下载本机网卡的驱动,因为重装后可能系统不带驱动而不能上网。
如果C盘上有重要文件,请备份到其他盘或U盘,重装会删除C盘上所有数据。
新手建议记下C盘的大小,此步可忽略。
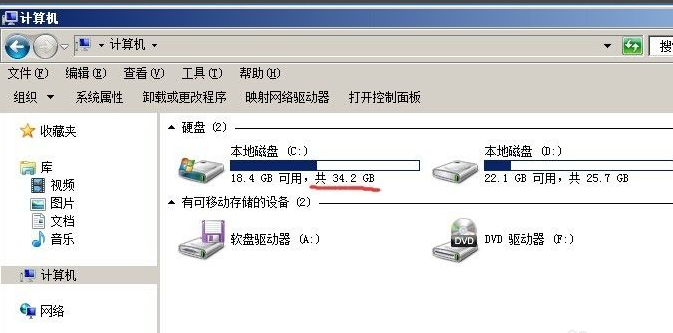
2、重装步骤开始;把下载好的系统镜像和nt6 hdd installer放在C盘以外其他盘的根目录,D、E、F、G都行,注意必须是根目录,什么是根目录,就是打开D盘的第一个界面,不在任何文件夹里的。
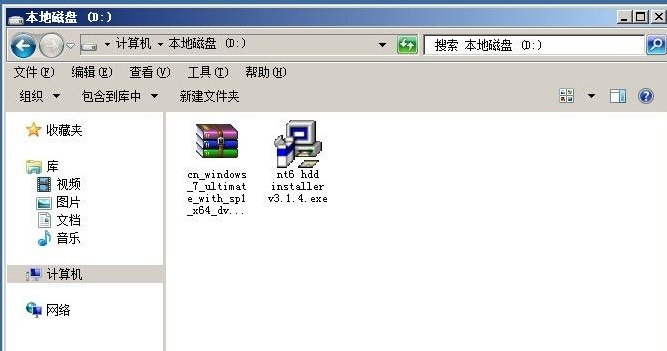
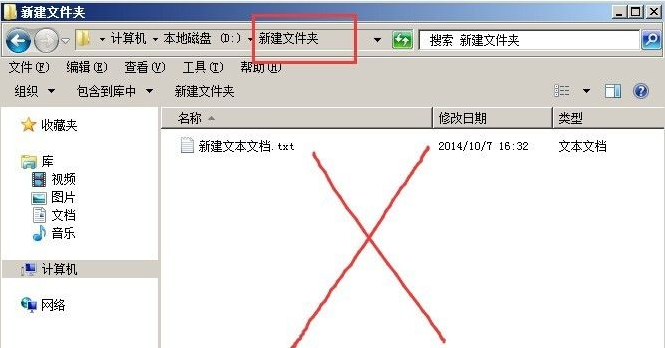
3、解压系统镜像到当前目录。
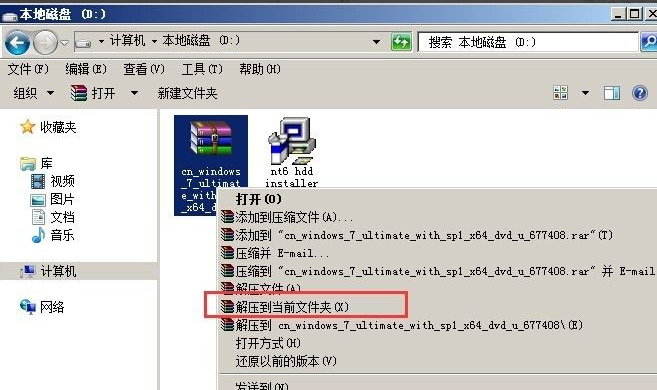
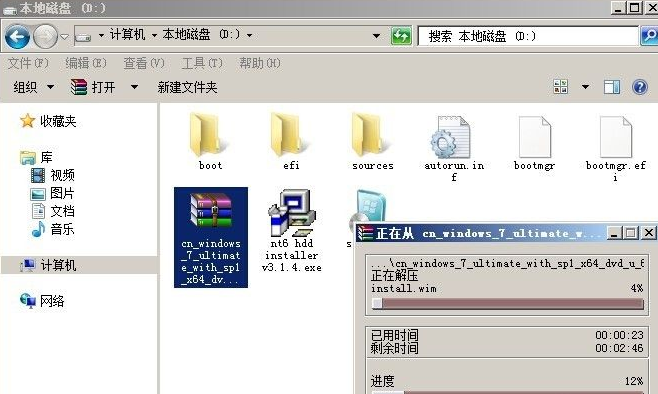
4、运行nt6 hdd installer,很多人直接就运行setup.exe,其实是错误的。选择【1.安装】,显示安装成功。
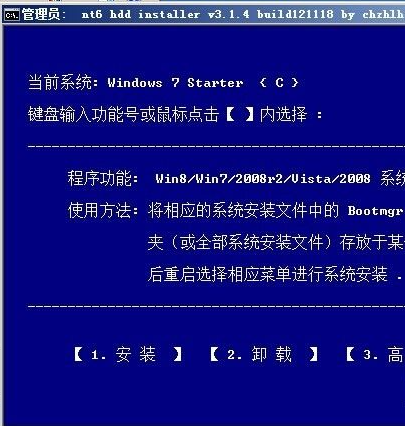
然后选择【2.重启】,重启后就可以开始重装系统了。

5、重启后要出现这个界面,选择第二项【nt6 hdd installer mode 1】。
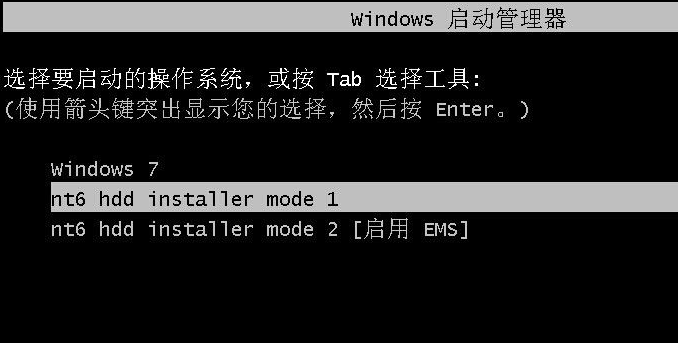
6、来到系统安装界面,直接下一步。
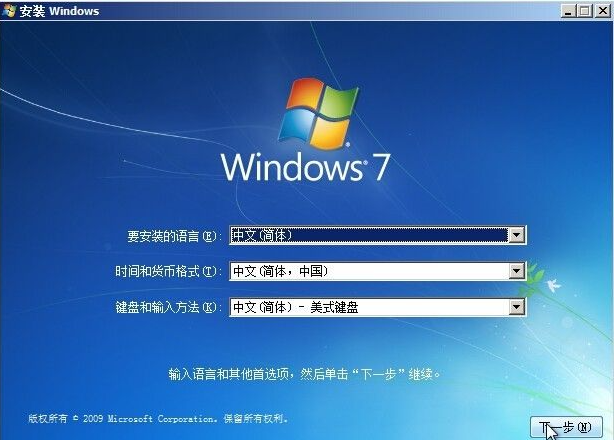
7、然后点击安装即可。
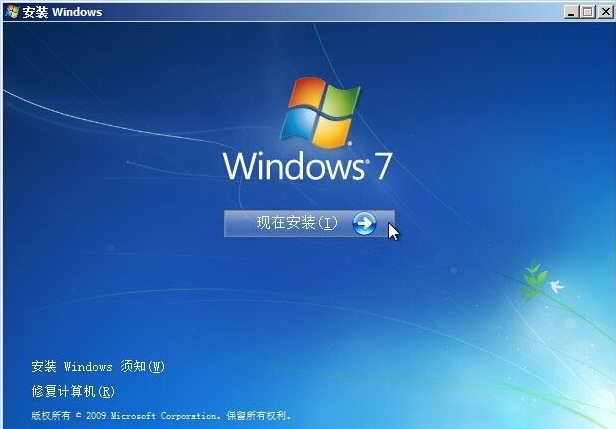
8、勾选接受许可条款,继续下一步。然后选择自定义。
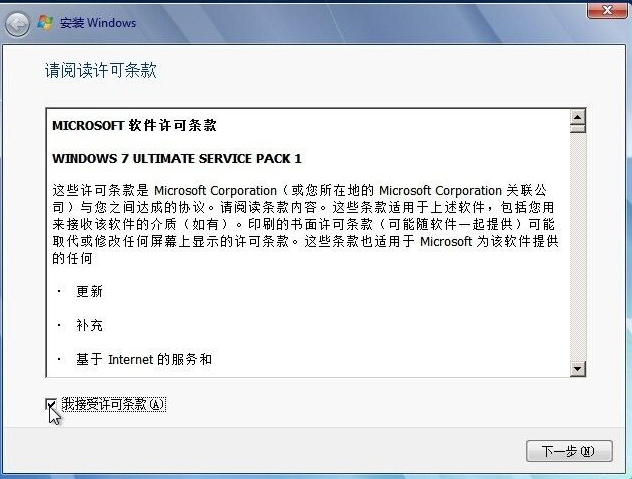
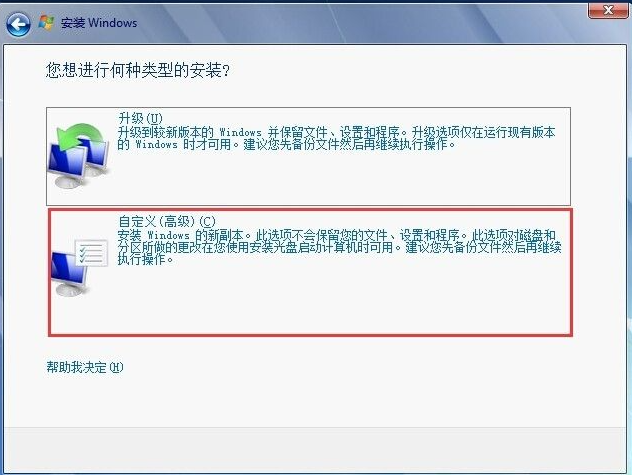
9、点击【驱动器选项(高级)】。
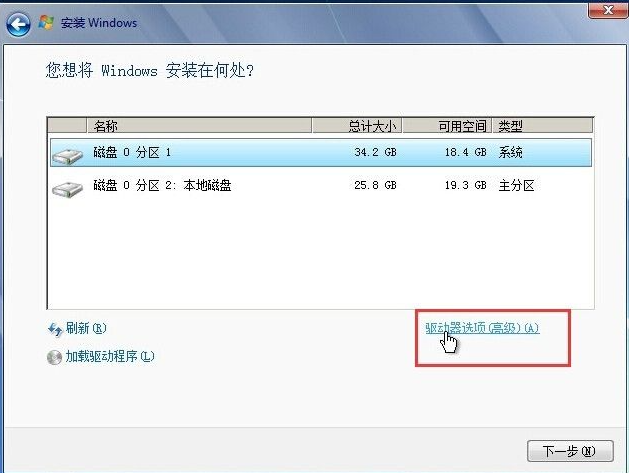
10、选择C盘(我的C盘是34.2GB),格式化。
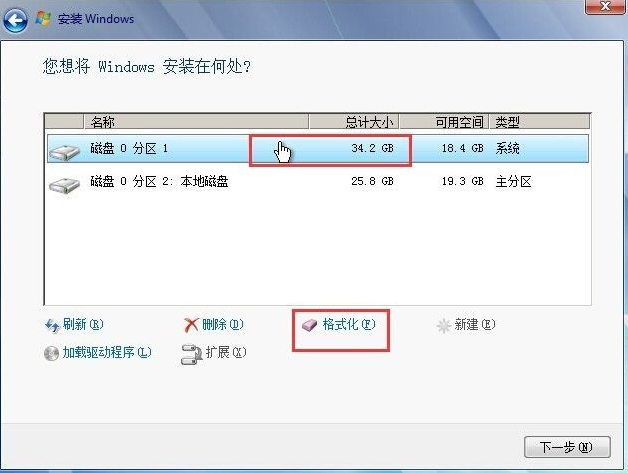
11、弹出确认框,确定。这时总计大小和可用空间一样大。选中,点下一步。
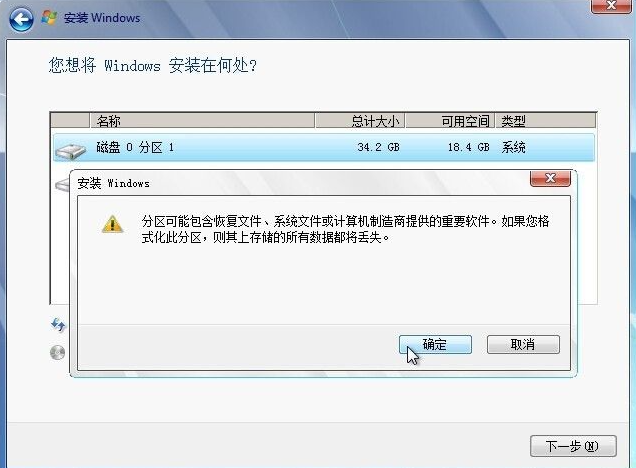
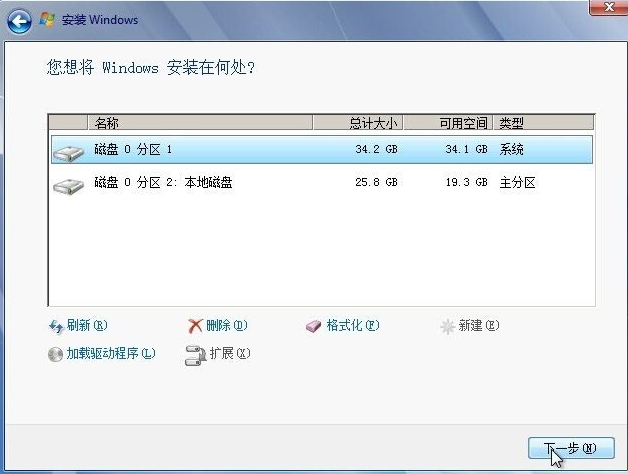
12、经过一段时间的安装,已经接近结束。写入计算机名。去掉勾选,跳过激活。
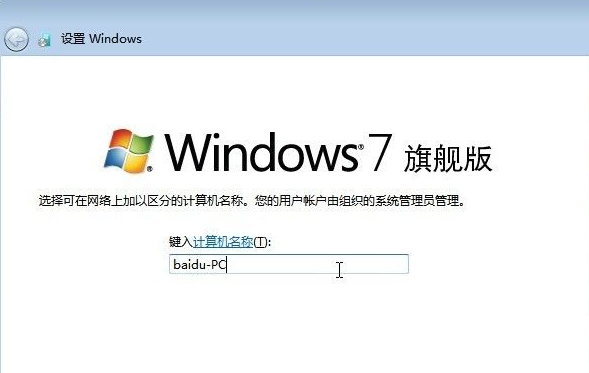
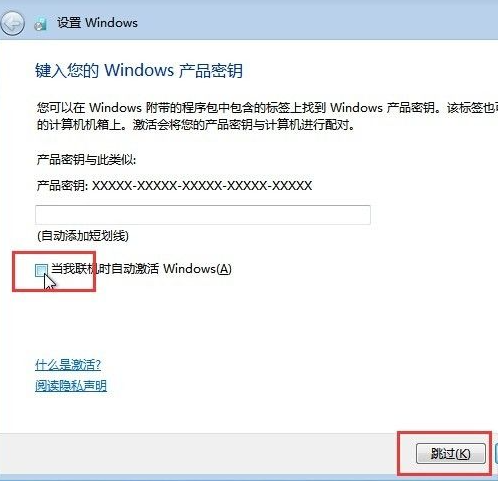
13、然后系统就进入桌面,安装系统就此完成。
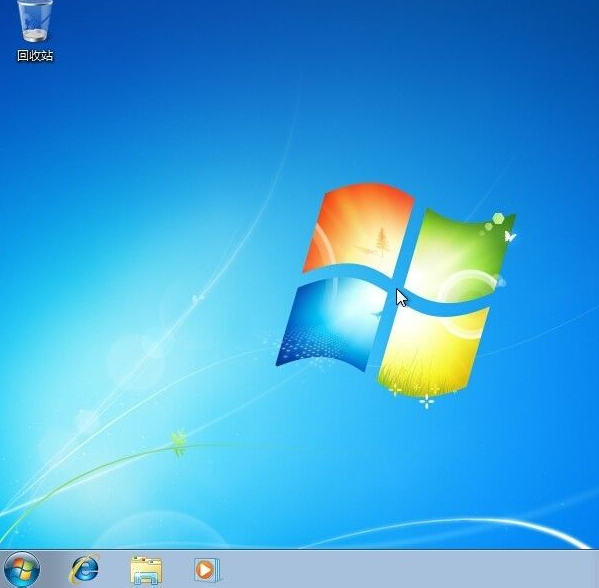
相关阅读
- 怎样激活三星智付(Samsung Pay)Samsung Pay支付步骤怎么操作
- 高德地图车机版安装步骤 高德地图车机版离线下载地址
- niconico怎么注册会员 niconico注册会员方法步骤详解
- 支付宝怎么赢欧洲杯百万现金 支付宝参加欧洲杯积分活动参加步骤
- 支付宝怎么查疫苗接种信息 支付宝预约疫苗接种步骤流程
- 红人点点怎么认证 红人点点软件认证步骤介绍
- 支付宝怎么当公交卡使用 坐公交刷支付宝详细步骤解析
- 支付宝怎么查询小客车摇号结果 支付宝小客车调控查询步骤
- 支付宝路面停车付款步骤 路面停车 怎么使用支付宝付款
- 支付宝怎么开增值税专用发票 支付宝开发票详细步骤
《电脑win7硬盘安装教程步骤》由网友“意中人”推荐。
转载请注明:http://www.modouwifi.com/jiaocheng/0524412SR021.html