安装win8系统图文详解
对于我们来说,使用光盘进行win8安装的时代已经过去了。利用光驱来安装win8系统是在xp盛行的时候流行的安装方式,现在流行的是U盘重装Windows8方法,省时又省力。
如果你的台式机或者是笔记本遇到了系统故障的话,不管是请电脑公司人员售后维修也好,或者是百度也好,最可能的就是安装win8系统了,因为重装Windows8能够在根本上解决问题。
安装win8系统准备工作:①.准备好一个4G左右内存的U盘进行制作U盘启动盘②.下载Windows8系统镜像文件(注:在重装Windows8系统之前把电脑上重要的文件数据备份起来)
安装win8系统详细步骤:
将下载好的Windows8系统镜像文件存放在到系统之家U盘里。
复制好Windows8系统文件之后重启电脑。当电脑开机启动出现画面时,连续按键盘上的启动键,然后通过键盘上的方向键将选择u盘,然后按下回车键进入到系统之家U盘主菜单画面,下面提供一下U盘启动快捷键查询表格给大家!
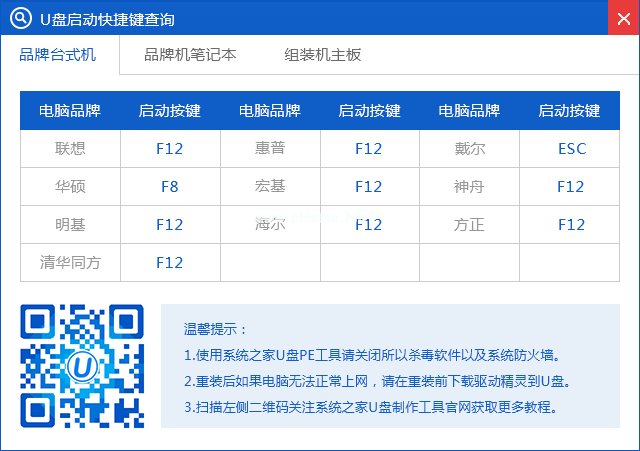
安装win8示例1
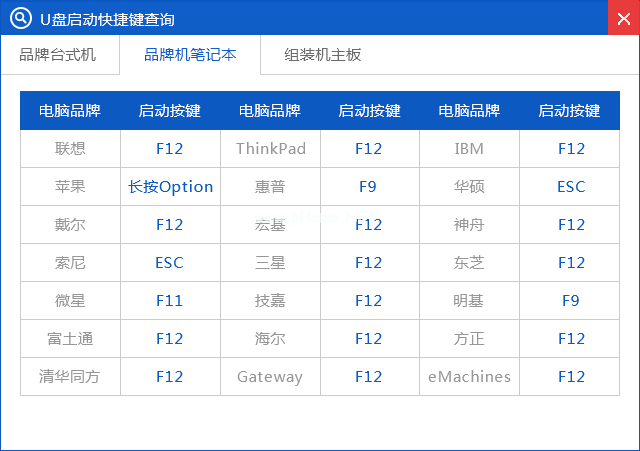
安装win8示例2
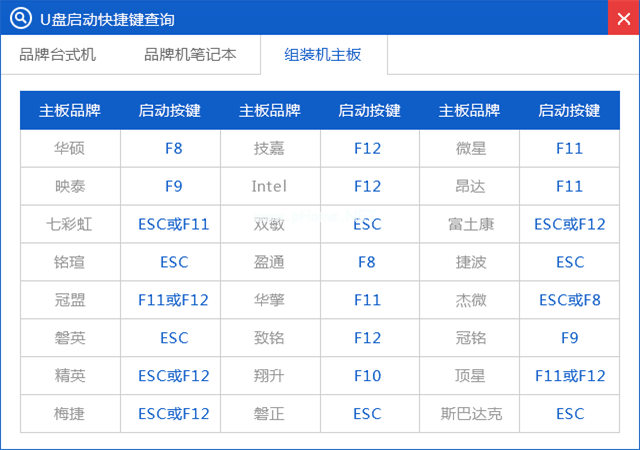
安装win8示例3
使用对应的快捷键进入到主菜单画面时,选择【01】的选项,并按下回车键进入到系统之家winpe系统。
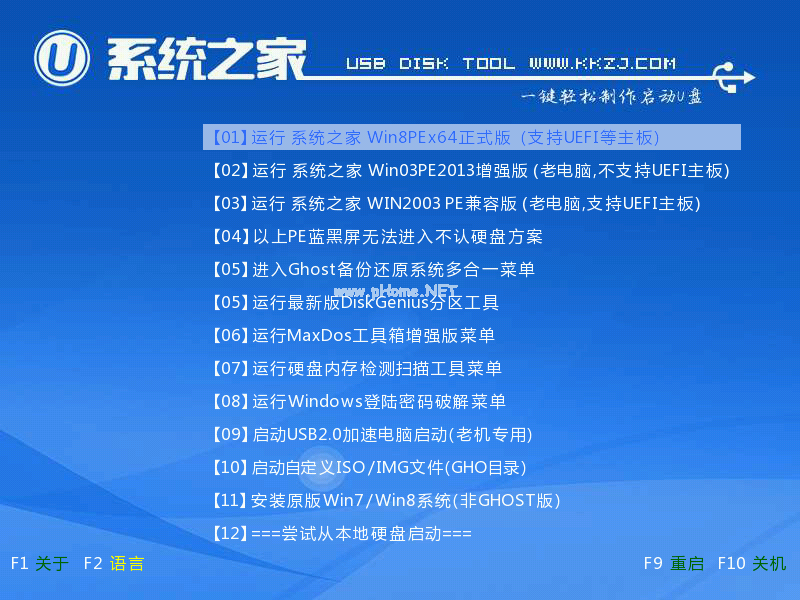
安装win8示例4
进入到系统桌面后,我们对应选择勾选c盘就可以了。

安装win8示例5
弹出下面的提示窗口时,直接点击“确定”按钮可立即进入到安装win8系统的步骤了。

安装win8示例6
接着,pe工具正在将系统文件解压到之前所指定的硬盘分区当中,结束时在弹出的提示窗口中我们只要点击“确定”按钮就可以重启电脑了。
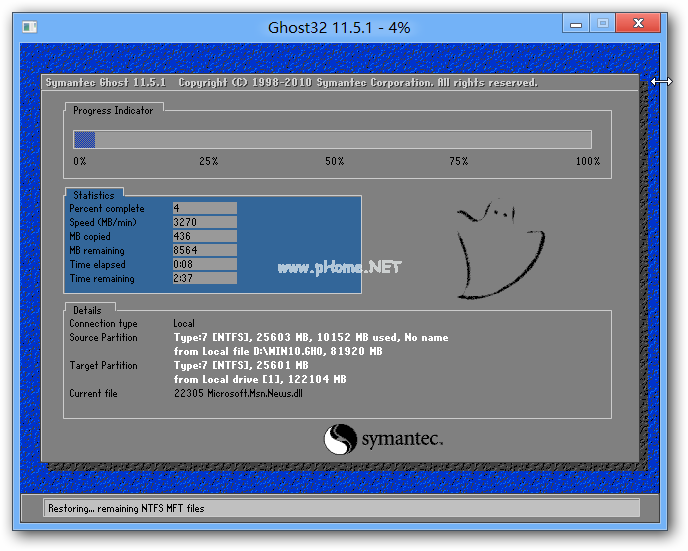
安装win8示例7
到这里,电脑会自动完成重装win8的过程,直到电脑重启后进入到系统桌面。
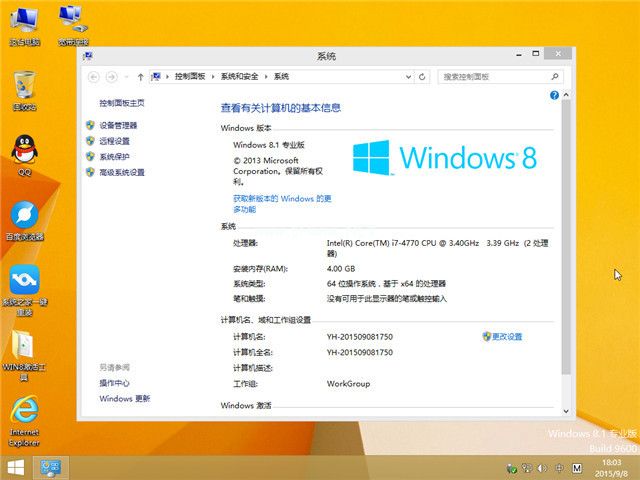
安装win8示例8
当你到这里的时候,恭喜你,用U盘Windows8安装系统成功完成了,一个全新的Windows系统又降落到你的电脑桌面前了。
相关阅读
- uTorrent制作种子图文教程
- isapi筛选器在哪?iis7.5 安装 isapi筛选器图文教程
- fast无线路由器设置图文教程
- 谷歌浏览器编码设置、浏览器编码设置图文教程
- 文件怎么彻底删除?DIskGenius彻底删除文件图文教程
- win10安装Autocad2014详细图文教程
- 天天修仙2怎么用电脑挂机 天天修仙2电脑版下载安装攻略【图文】
- Apple Pay怎么支付 Apple Pay支付图文教程
- Faceu遇见萌友怎么玩 Faceu遇见萌友玩法图文教程
- 光圈直播是什么软件 光圈直播怎么赚钱【图文讲解】
《安装win8系统图文详解》由网友“时光暖心”推荐。
转载请注明:http://www.modouwifi.com/jiaocheng/05244131562021.html