虚拟光驱如何安装系统?小编教你直接一键安装启用最新方法
有时候我们需要为自己的电脑重装系统,那么就会用到很多装系统的工具,那么改用哪种工具进行安装呢?今天小编要为大家介绍使用虚拟光驱安装系统的方法,那么该怎么操作呢?接下来跟着小编来看一看如何使用虚拟光驱安装系统?
首要先说明的是,不是每个软件都可以用虚拟光驱安装的,只有当软件的安装文件是光盘镜像格式文件时,才可以使用虚拟光驱来打开安装文件,就跟光驱读取光盘内容一样,下面一起来看下怎么用虚拟光驱安装系统的详细步骤。
怎么用虚拟光驱安装系统
网上搜索自己需要的电脑系统,下载虚拟光驱,下载完安装好虚拟光驱后电脑重启,
重启后在我的电脑中会看见多了一个光驱,这就是虚拟光驱。
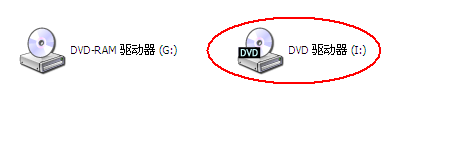
安装图-1
在桌面点击安装好的虚拟光驱的快捷图标
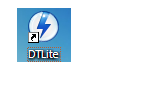
虚拟安装图-2
启动虚拟光驱
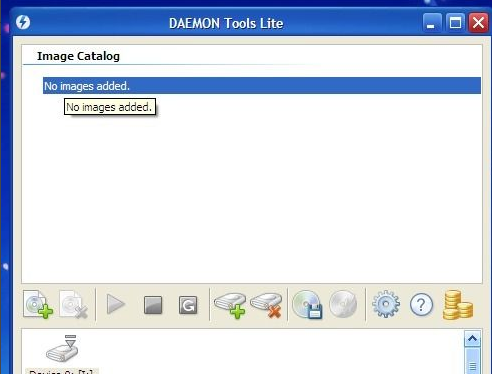
虚拟安装图-3
用虚拟光驱加载刚刚下载好的系统ISO镜像文件。
点击图标弹出选项框
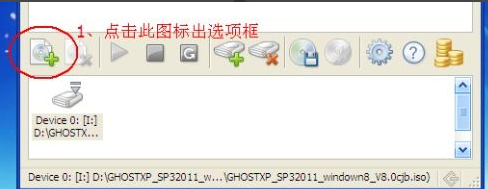
安装系统图-4
双击刚刚下载的系统ISO镜像文件
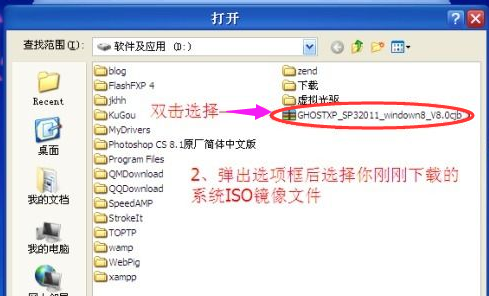
安装图-5
点击一下上面的文件,下面灰色的图标会变绿
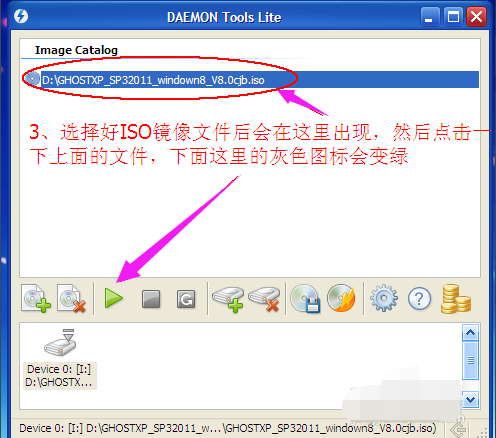
虚拟光驱图-6
点击绿色的三角键,会出现XP的图标

安装系统图-7
打开我的电脑,虚拟光驱的图标变成系统安装的图标
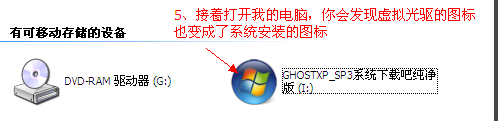
虚拟光驱图-8
双击图标,点击第一项将系统安装在C盘
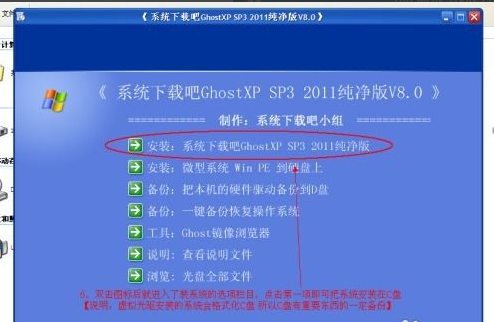
安装图-9
点击“确定”

安装系统图-10
等待复制完成
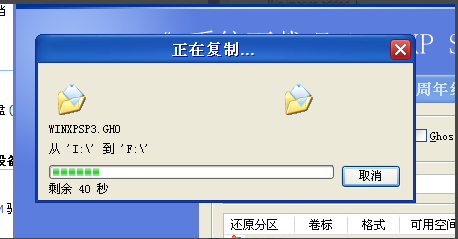
安装图-11
点击“是”重启还原系统(重装系统)

安装系统图-12
相关阅读
- 键盘有延迟怎么办 降低键盘延时的方法
- 多盈理财怎么充值/提现 多盈理财充值/提现方法
- 力高答题电脑版客户端怎么打开 力高答题电脑软件下载安装方法
- Numbers怎么填充颜色 Numbers填充颜色详细方法
- 钉钉怎么绑定支付宝帐号 钉钉绑定支付宝帐号方法
- 支付宝怎么寄件 支付宝我的快递预约寄快递方法
- 应用宝怎么下载软件得流量 应用宝下载软件领流量方法
- 兼职库怎么提现 兼职库app提现方法
- 我的生活in记怎么做动态贺卡 我的生活in记制作贺卡详细方法
- 搜狗输入法搜索候选怎么关闭 搜狗输入法搜索候选开启/关闭方法
《虚拟光驱如何安装系统?小编教你直接一键安装启用最新方法》由网友“雾心人”推荐。
转载请注明:http://www.modouwifi.com/jiaocheng/05244131b2021.html