服务器如何安装系统,小编教你如何安装
相对于普通PC来说,服务器有很多优点,比如在工作上的效率会比PC高出许多,但也有一些缺点其中的服务器系统的安装有时候缺乏人性化就是原因之一了。第一次安装服务器系统,会遇到很多麻烦,下面,小编就给大家带来安装服务器的系统的方法。
当我们需要一台服务器为我们工作的时候,硬件条件是必须的,就是服务器本身,而让服务器工作起来的,则是软件,也就是系统。那么服务器如何安装操作系统呢?可能电脑的用户们了解更多的是电脑系统的安装吧。今天,小编就来教大家怎么安装服务器系统。
服务器如何安装系统
首先是设置bois,对应你服务器的bois设置将光盘优先启动,然后重启,插入带有Windows Server 2003 Enterprise Edition系统的光盘

操作系统图-1
屏幕上出现提示:Press any key to boot from CD...
立即按键盘上的任意一个键
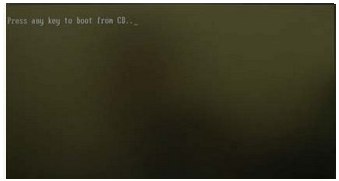
服务器图-2
等待,画面出现安装提示的时候,按下回车
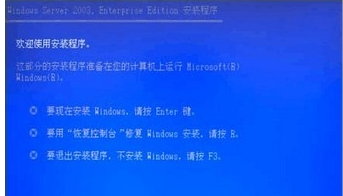
服务器系统图-3
选择分区,若是尚未分区的话,按下键盘C
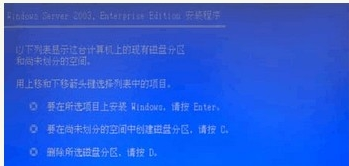
操作系统图-4
选择默认第一个选项,回车
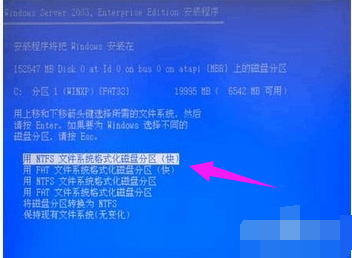
服务器系统图-5
格式化完毕,开始安装

服务器系统图-6
安装完毕,回车重启服务器
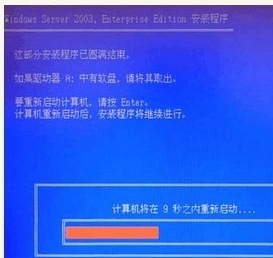
服务器系统图-7
重启过程中看到熟悉的启动画面
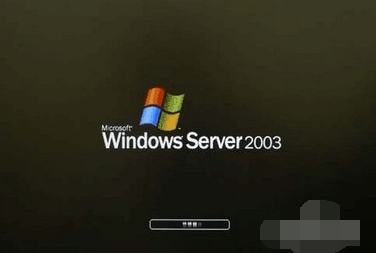
服务器系统图-8
之后有需要你输入产品的密钥
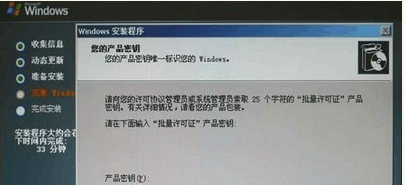
服务器系统图-9
配置连接数,根据服务的人数而定
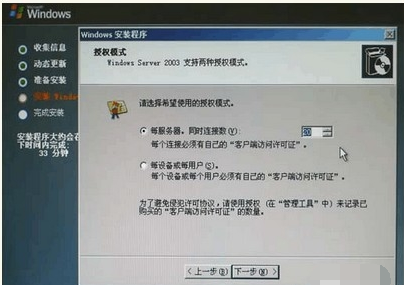
服务器图-10
设置完密码和日期之后,设置网络,选择典型,下一步
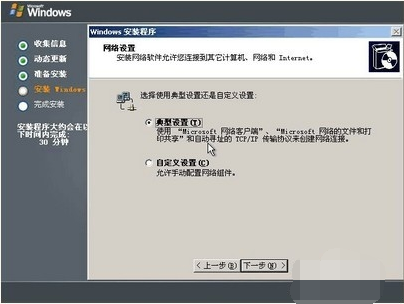
服务器系统图-11
选择否定选项,然后下一步
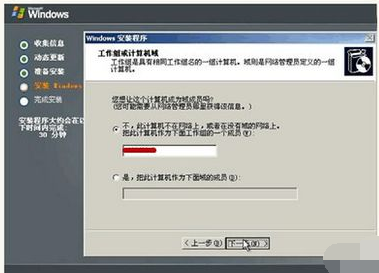
服务器系统图-12
此后等待系统安装完毕即可,输入用户名密码即可登录
相关阅读
- win2008 r2服务器 iis7.5限制100M带宽的方法
- qt助手无法连接到服务器怎么办 qt助手无法连接服务器解决方法
- 诛仙手游登录服务器出现排队情况怎么办 服务器登录排队解决办法[多图]
- vsco注册出现错误怎么回事 vsco注册出现错误服务器连接不上
- 逗趣直播为什么链接不上服务器 逗趣直播为什么登录不上
- 美图秀秀网页版中的图片会保存到服务器吗 保存到电脑的图片打不开应该怎么办
- 学习通崩了怎么回事 学习通进不去连接服务器失败什么情况
- 多线程服务器的常用编程模型
- 几个常用的YUM服务器命令
- 用Windows Server 2008解决服务器时钟同步问题
《服务器如何安装系统,小编教你如何安装》由网友“知几分”推荐。
转载请注明:http://www.modouwifi.com/jiaocheng/05244132022021.html