笔记本麦克风没声音怎么设置,小编教你怎么解决笔记本麦克风没声音
现在购买的笔记本电脑很多都是采用耳机麦克风二合一的插口,有用户反映笔记本电脑连接外置麦克风时没有声音,影响我们的使用,该怎么去解决呢?是什么原因导致的呢?电脑话筒没声音的问题可能是多方面引起的,为此,小编就给大家准备了解决笔记本麦克风没声音的方法了。
麦克风(又称微音器或话筒,正式的中文名是传声器),译自英文Microphone,由Microphone翻译而来,是一种将声音转换成电子信号的换能器。不过有用户却在使用的过程中遇到了笔记本麦克风没声音的情况,下面,小编就来跟大家介绍笔记本麦克风没声音该怎么去解决。
怎么解决笔记本麦克风没声音
点击开始菜单,右侧会出现一个控制面板的选项。
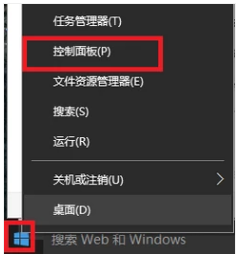
麦克风没声音图-1
点击进入后在点击“硬件和声音”的选项。
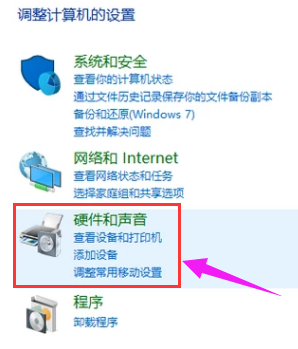
麦克风没声音图-2
进入后点击“声音”。
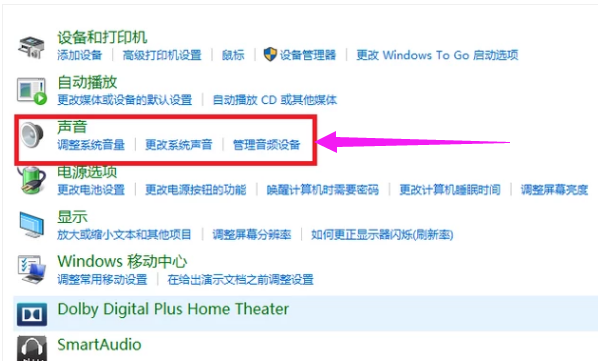
笔记本图-3
然后点击录制,点击麦克风。
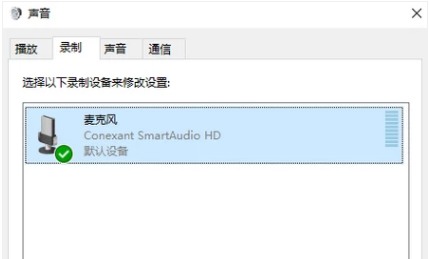
麦克风图-4
再点击启用。
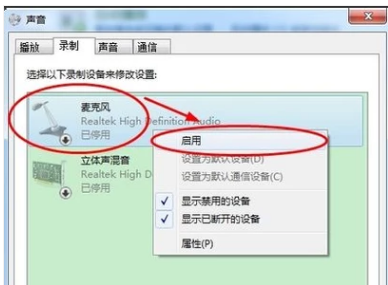
麦克风没声音图-5
第二种方法:
右击电脑最下面一栏的“音量“选项”。选择“打开音量合成器”。

麦克风没声音图-6
将静音关闭,调高音量。
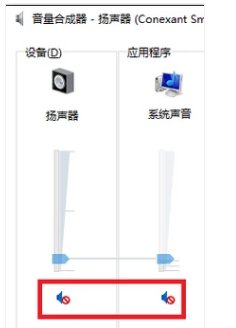
笔记本图-7
第三种方法:
打开360驱动大师。
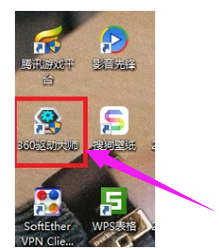
麦克风没声音图-8
等检测完毕后,在“声卡”前面打勾,然后点击“安装”。
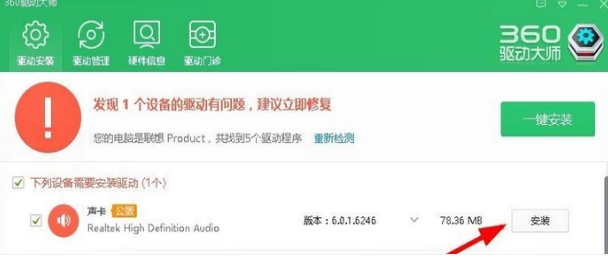
没声音图-9
下载完成后进入声卡安装界面,点击:下一步。
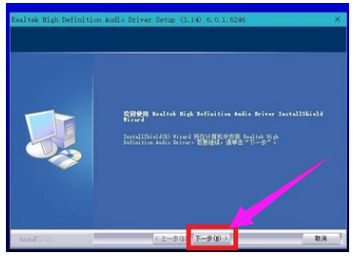
没声音图-10
安装完成后点击“完成”,等待电脑重启
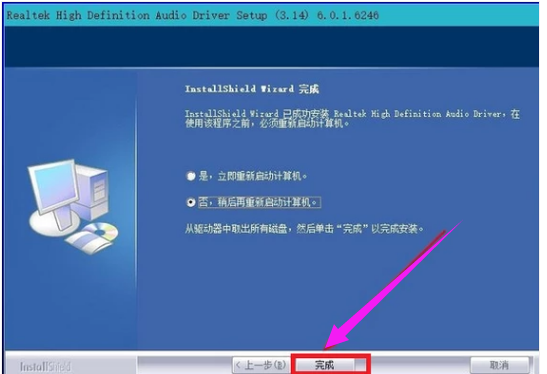
没声音图-11
相关阅读
- 聚美直播怎么没有声音 聚美优品直播没声音怎么解决
- 酷狗K歌没声音是怎么回事 酷狗K歌没声音解决办法介绍
- qq厘米秀表情没有声音是怎么回事 qq厘米秀表情没有声音解决方法介绍
- 快手直播没声音是怎么回事 快手直播没声音解决方法介绍
- 视吧直播没声音是怎么回事 视吧直播没声音解决方法介绍
- 魔兽世界随身声音怎么关 军团再临随身助手声音关闭方法介绍
- 微信大视频没声音怎么办 微信大视频没声音解决办法
- 微信大视频声音怎么没有 微信大视频动不了怎么办
- 微信我的收藏中的声音如何导出 微信我的收藏中的声音导出方法介绍
- 纳米盒为什么突然没有声音 纳米盒没有声音怎么解决
《笔记本麦克风没声音怎么设置,小编教你怎么解决笔记本麦克风没声音》由网友“暖人眸”推荐。
转载请注明:http://www.modouwifi.com/jiaocheng/05244133352021.html