如何设置光盘启动,小编教你惠普笔记本如何设置光盘启动
对经常操作电脑重装的用户就知道,电脑默认是从本地硬盘加载系统启动,如果要使用光盘安装系统,就需将光驱设置为第一启动项,这样电脑在启动时就会进入引导光盘,那么如何设置光盘启动呢?下面,小编就给大家带来了惠普笔记本设置光盘启动的操作流程了。
在现在,我们平日里和笔记本打交道甚多,一般的笔记本通过快捷键方式就可以轻松进入Bios,但是有的用户想用惠普笔记本重新安装系统的时候想设置光盘启动。却有不知道该怎么操作,下面,小编就给大家分享惠普笔记本设置光盘启动的操作。
惠普笔记本如何设置光盘启动
刚开机界面。不停,间断按F10键即可进入BIOS
针对部分不同型号的HP笔记本来说,停,间断按F10键一般都能正常。
如果不行看屏幕显示提示,有的是先按ESC 或 F9然后才让你继续选择

光盘启动图-1
进入BIOS界面找到“system configuration”系统设置选项
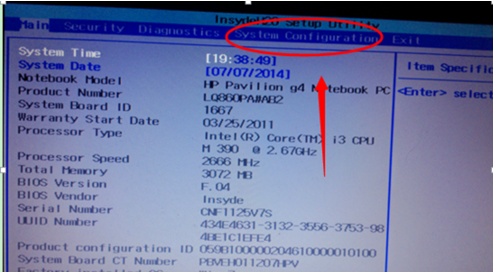
光盘启动图-2
在system configuration选项卡中,找到”boot options”也就是启动设置

光盘图-3
进入系统启动设备选项设置,排在前面的就是首选启动设备啦。如果要调整可以通过下面提示,用键盘上下箭头来调整

光盘启动图-4
如果设置好之后,选择按下F10键盘。保存并退出BIOS设置(选项 YES)
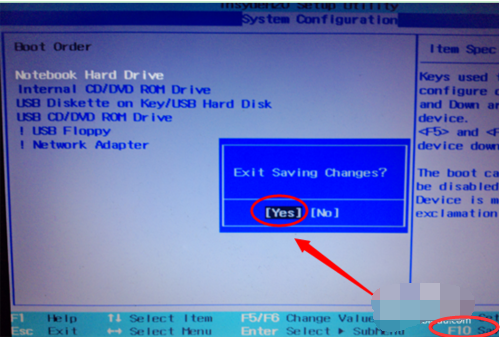
光盘图-5
相关阅读
- 天天p图武媚娘妆怎么用
- 无线路由器ping不稳定的解决方法
- 压缩文件不能打开显示无法找到应用程序怎么解决
- 云麦好轻 min体脂称怎么用?
- 2016放假安排公布 春节2月7日至13日放假
- e租宝是非法集资吗 e租宝的钱还能拿回来吗
- qq8.0体验版发布 qq8.0怎么样
- 百度VIP返利是真的吗 百度VIP返利是真是假
- 携程云抢票怎么样 携程云抢票会不会成功 靠谱吗
- 麻蜜网真的可以返利吗 麻蜜网怎么返利
《如何设置光盘启动,小编教你惠普笔记本如何设置光盘启动》由网友“夏了南城”推荐。
转载请注明:http://www.modouwifi.com/jiaocheng/05244133622021.html