ps内存不足,小编教你ps提示内存不足怎么办
现在网上的设计的软件有很多,而最受欢迎的图片处理软件,那就莫过于PS啦,也就是photoshop。不管是谁对PS也有一定的了解吧,但是有小伙伴说在使用PS的过程中会提示可用内存不足,为此,小编整理了篇ps提示内存不足的方法了。
用Photoshop处理照片时,经常遇到内存不足的提示,这通常是电脑配置不够/photoshop版本较高占用内存较大所致。这就影响了使用者的体验了,一句话,怎么解决?很多的用户望文生叹。下面,小编就给大家带来了ps提示内存不足的解决方法了。
ps提示内存不足怎么办
在ps界面中点击“编辑”,选择“首选项”,再点击“性能”,弹出内存调节界面。
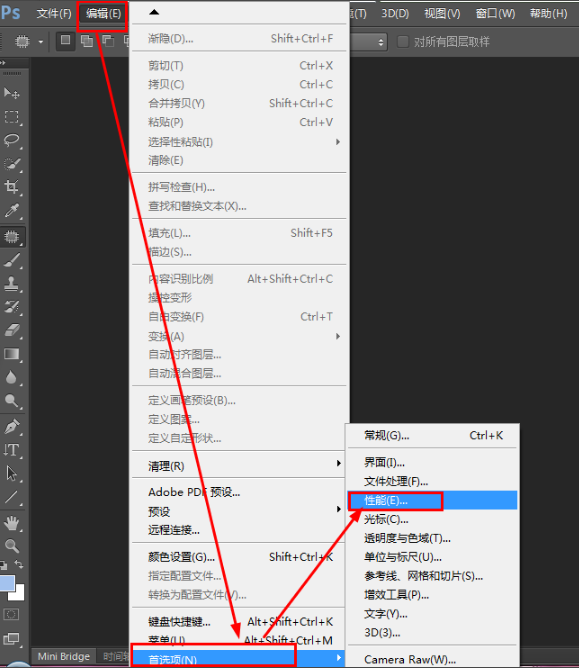
提示内存不足图-1
在此,可以查看到内存的“可用内存”大小,“ps可用大小”、暂存盘选取。
首先,我们将允许ps使用的内存大小调大一些。
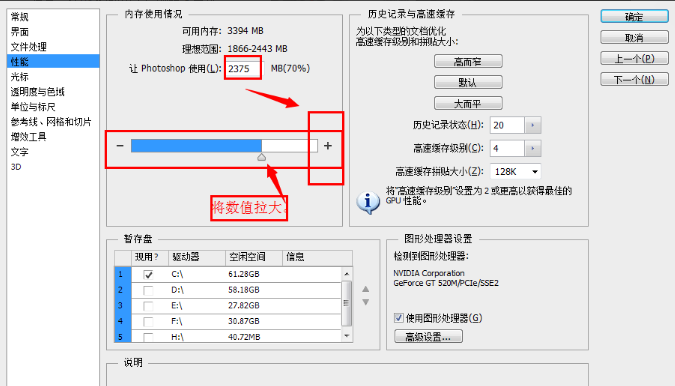
内存图-2
然后,设置暂存盘,将D、E、F勾选上(根据自己的盘符而定),然后将系统盘的勾去掉,当然,如果自己的系统盘足够大,也可以勾上。
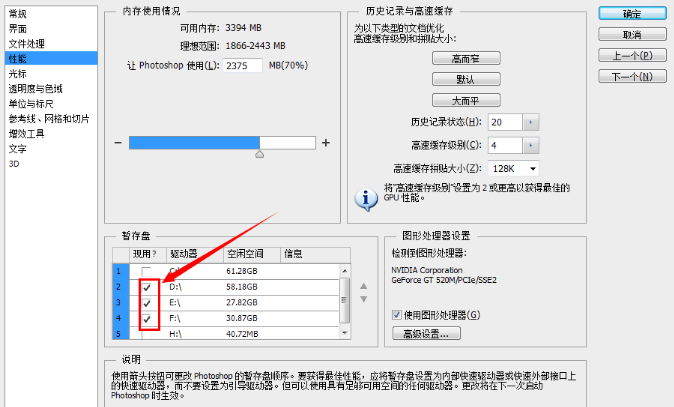
提示内存不足图-3
设置完成后,重启ps软件,设置便能生效。
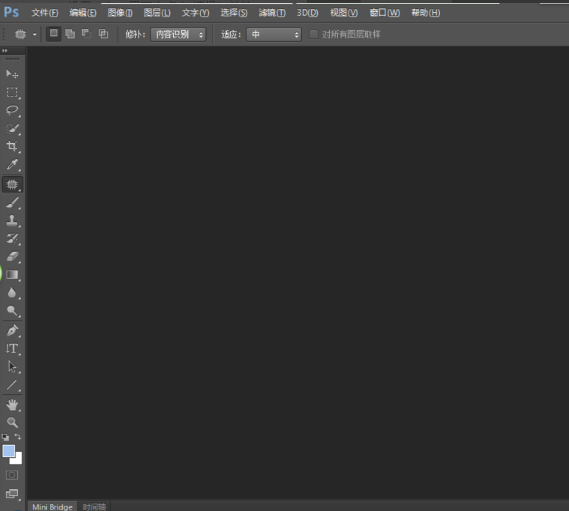
提示内存不足图-4
在使用ps的时候,难免会同时打开很多张图片,可是,图片打开越多,所占用的内存就越多,那么就可能使得运行缓慢,甚至导致内存不足。
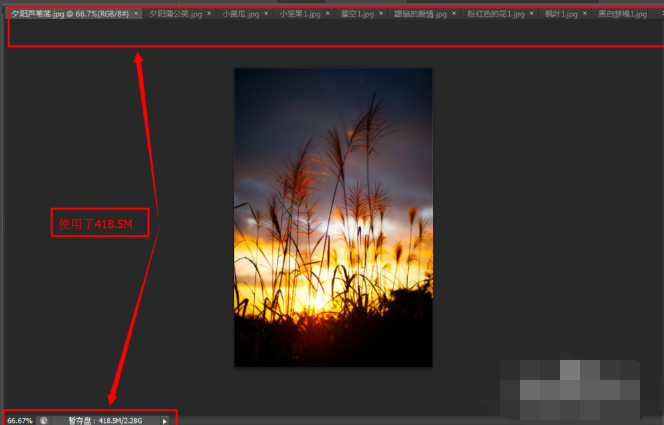
ps图-5
在保存图片的时候,遇到了这样的问题之后,可以讲设置要求降低一些进行保存。
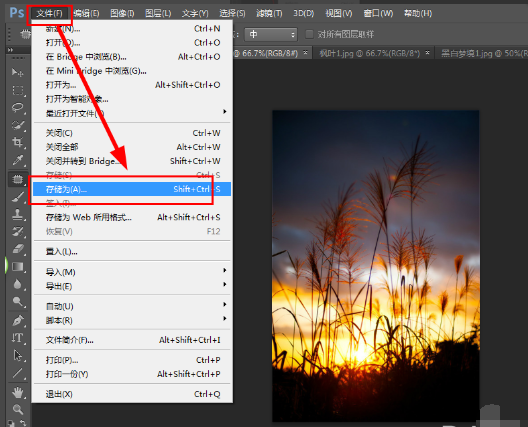
内存不足图-6
在保存设置中,我们可以选择“基线标准”,不使用“基线已优化”的选项,适当调整品质。
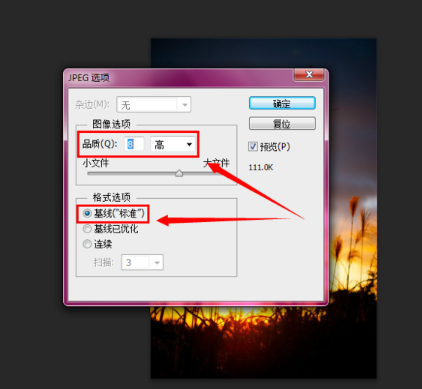
内存不足图-7
相关阅读
- 360等网页出现your request has bad syntax提示怎么办 解决教程
- 哔哩哔哩直播姬怎么总是提示未响应?bilibili直播姬提示未响应解决办法。
- 支付宝9.9更新哪些用户收到了更新提示 为什么没有收到支付宝9.9版本更新的提示
- 支付宝9.9更新提示什么 支付宝9.9更新版本有哪些新的功能
- 米尔军事app升级提示怎么取消 米尔军事的升级提示怎么取消
- 糖果直播总是提示更新 糖果直播更新进不去怎么办
- 糖果直播一直提示版本更新怎么办 一直提示版本更新解决办法
- yy直播提示相机不能用怎么回事 yy直播能使用后摄像头吗
- 高德地图提示请检查络后重试怎么回事 高德地图提示请检查络后重试解决办法
- 2016支付宝年账单提示人气过于火爆正在排队中怎么回事 支付宝年账单提示人气过于火爆正在排
《ps内存不足,小编教你ps提示内存不足怎么办》由网友“青衫乱”推荐。
转载请注明:http://www.modouwifi.com/jiaocheng/05244135242021.html