ghost win8,小编教你怎么使用U盘安装ghost win8
win8系统在操作界面上极具创新,采用了Modern UI界面,非常适合触屏电脑,不仅如此,win8系统在启动方式上做了优化,支持快速启动,吸引不少用户安装体验,那么怎么去安装ghost win8,下面,小编给大家整理了篇使用U盘安装ghost win8图文。
Win8系统以其唯美的操作界面与个性的操作方式受到广大用户的喜欢,Win8正式版也已经上市一段时间了,不少用户纷纷将自己的系统升级到Win8,也有一部分用户正跃跃欲试,如何才能安装Win8系统?下面,小编给大伙演示使用U盘安装ghost win8的操作。
怎么使用U盘安装ghost win8
准备工作:
1、网上页下载U教授制作工作,u盘启动盘制作工具安装到电脑上。
2、准备一个容量大在4G以上并能够正常使用的u盘。
3、下载ghost win8系统
4、进入bios设置u盘启动盘
利用按快捷键选择您的U盘启动进入到U教授主菜单后,按上下↑↓方向键或数字键【1】选择到【01】 运行U教授Win2003 PE增强版,然后按下回车键,将进入U教授Win2003 PE增强版
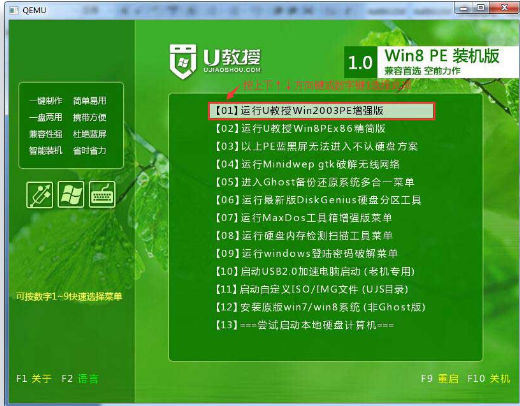
win8图-1
进U教授Win2003 PE增强版系统后,鼠标双击U教授PE一键装机
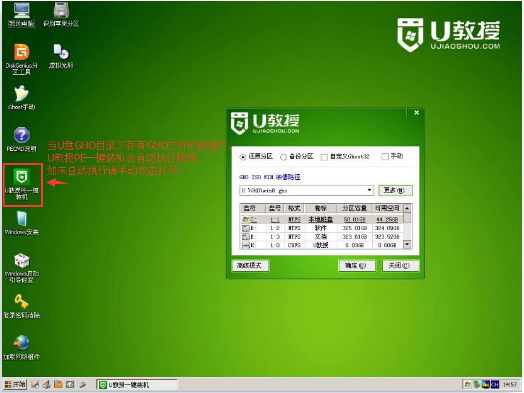
ghost图-2
运行U教授PE一键装机工具后,该软件会自动识别并提取GHO目录下的GHO文件。我们只需点击:确定按钮
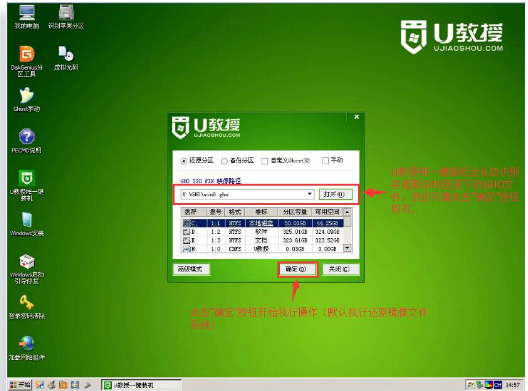
U盘图-3
点击确定按钮后会弹出一个小窗口,我们只需继续点击该弹出窗口的是(Y)按钮
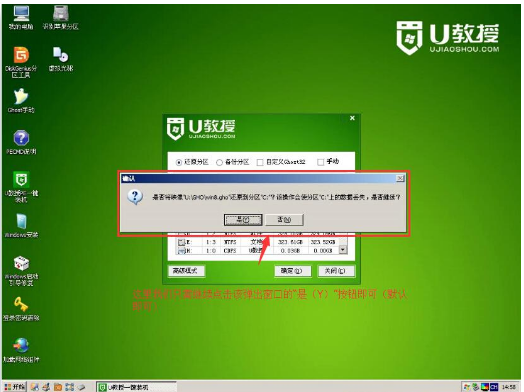
安装图-4
接下来会出现一个正在解压GHO的窗口,该窗口有进度条,此时我们无需做任何操作,只需耐心等待其完成
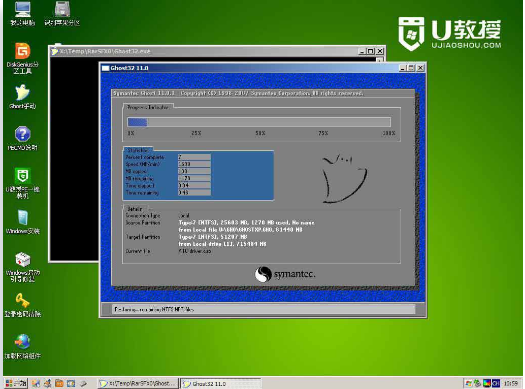
安装图-5
等待解压GHO文件的进度条完毕后会自动弹出是否重启电脑的窗口,我们现在只要点击是(Y)按钮即可,然后它就会自动重启电脑,重启的时候我们把U盘从USB插口处拔出来。
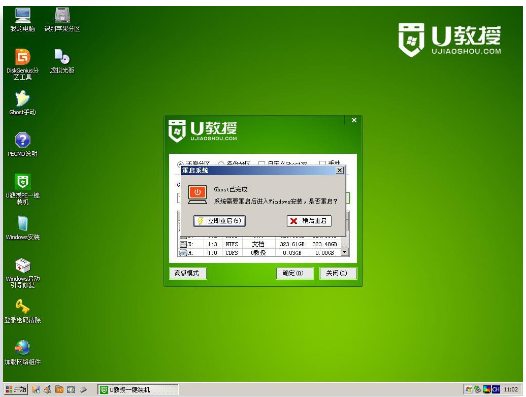
U盘图-6
最后电脑将会自动安装系统,直到进入电脑桌面为止那就表示win8系统安装完毕了

ghost图-7
相关阅读
- 天天p图武媚娘妆怎么用
- 无线路由器ping不稳定的解决方法
- 压缩文件不能打开显示无法找到应用程序怎么解决
- 云麦好轻 min体脂称怎么用?
- 2016放假安排公布 春节2月7日至13日放假
- e租宝是非法集资吗 e租宝的钱还能拿回来吗
- qq8.0体验版发布 qq8.0怎么样
- 百度VIP返利是真的吗 百度VIP返利是真是假
- 携程云抢票怎么样 携程云抢票会不会成功 靠谱吗
- 麻蜜网真的可以返利吗 麻蜜网怎么返利
《ghost win8,小编教你怎么使用U盘安装ghost win8》由网友“路子野”推荐。
转载请注明:http://www.modouwifi.com/jiaocheng/05244136122021.html