电影截图,小编教你影音先锋看电影怎么截图
在观看电影或者欣赏视频过程中,经常会看到震撼人心或者非常漂亮的画面,我们就会希望能把它永久保存下来,可是由于视频的特殊性使用一般的截图方法是无法保存到视频画面的。下面,小编给大伙分享影音先锋看电影截图的操作技巧。
影音先锋是一款非常流行的视频播放软件,当我们在使用它播放视频的时候,有时会需要给电影里的精彩画面截屏,那么看电影怎么截图?网络上有很多电影剪辑软件,但是操作都比较复杂,下面,小编给大家介绍影音先锋截图的操作了。
影音先锋看电影怎么截图
搜索引擎搜索框输入影音先锋,然后点击搜索,找到正确的软件,之后点击立即下载。
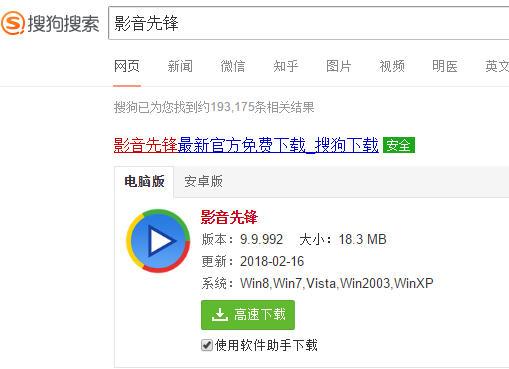
电影截图图-1
点击立即下载之后,我们的软件等待下载完成,下载完成之后,接下出现一个立即安装的按钮,这时候我们点击立即安装。
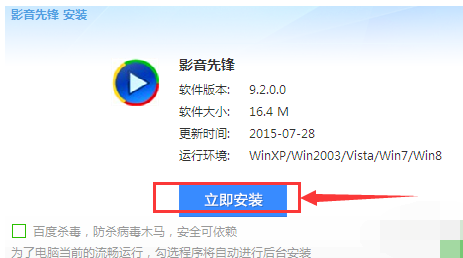
截图图-2
点击立即安装之后,我们安装要求步骤一步步进行安装,安装成功之后,我们看到影音先锋软件的快捷方式,然后点击打开,进入主页。
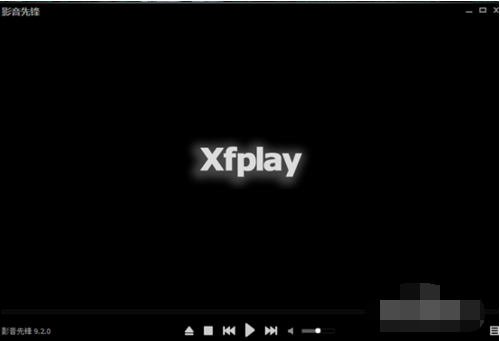
电影截图图-3
进入影音先锋的主页之后,在左上角那里看到的影音先锋选择,然后点击打开,打开之后看到下面有很多选项,我们选择最下面的设置选项。
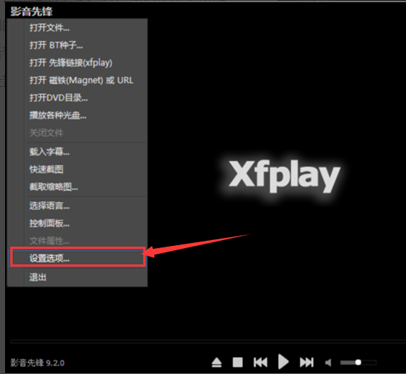
视频截图图-4
点击设置选项后,接下来我们进入了设置选项的界面,这时候我们看到关于设置选项的一些基本信息,

视频截图图-5
左边全部是一些分类选项,这时候我们选择左边的快捷键。
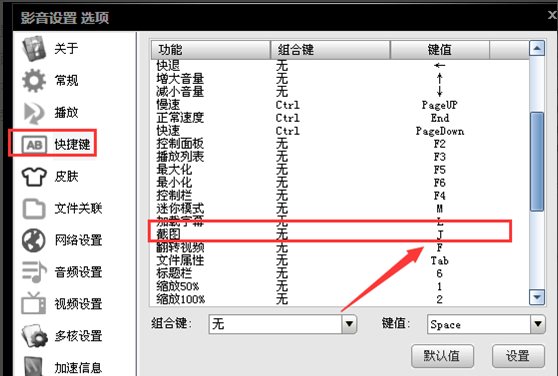
视频截图图-6
点击快捷键选项之后,接下来进入快捷键功能页面,下拉找到里面的截图选项
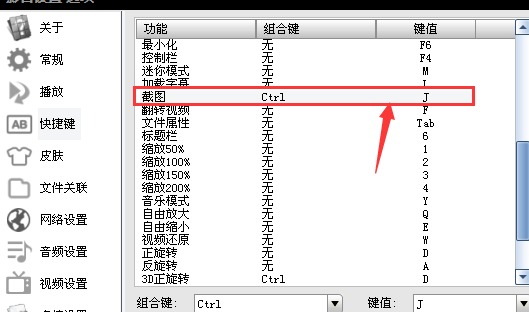
截图图-7
找到后点击进行设置截图选项的快捷方式,设置完成后点击下面的确定按钮,即可成功了。
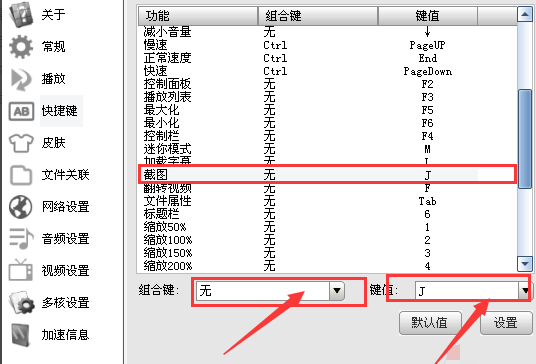
视频截图图-8
相关阅读
- 影音先锋搜索出来播放不了怎么办
- max+怎么使用 守望先锋max+怎么查询战绩
- 以下选项中被称为征服沙漠的先锋的是 蚂蚁庄园答题攻略
- 先锋1000打碟机教程
- 影音先锋怎么用 手机/电脑版影音先锋播放器使用教程
- xfplay影音先锋播放下载的文件在哪 怎么更改影音先锋文件存储位置
- xfplay影音先锋怎么用不了 影音先锋用不了怎么办
- 影音先锋怎么用、影音先锋怎样搜索资源
- 影音先锋怎么删除网络任务 影音先锋删除网络任务教程
- 影音先锋怎么更新 影音先锋更新设置方法
《电影截图,小编教你影音先锋看电影怎么截图》由网友“空口言”推荐。
转载请注明:http://www.modouwifi.com/jiaocheng/05244136232021.html