无线网卡驱动怎么安装,小编教你怎么给电脑安装无线网卡驱动
今天小编要给你们说的是怎么安装无线网卡驱动。知道小编为什么要说这个吗?因为电脑光有无线网卡是不够的,需要安装无线网卡驱动才能使用无线网络。那么要怎么安装无线网卡驱动呢?这就是小编要说的重点内容啦,现在你们就接着往下看吧。
很多小伙伴都反映,说买了无线网卡之后,电脑还是不能使用无线网络,这是怎么回事。小编来告诉你们,这是因为还没有安装无线网卡驱动。那要怎么给电脑安装无线网卡驱动呢?不要着急,今天小编就是为了解决这个问题而来的!下面我就告诉你们无线网卡驱动怎么安装。
首先,我们要看无线网卡的型号,然后在网上搜索无线网卡的型号所对应的驱动程序,然后下载并解压。然后想无线网卡插入USB接口,然后电脑就会显示“新硬件向导”的提示。

安装驱动图-1
如果没有提示,就鼠标右键单击“我的电脑”然后点“属性”

无线网卡驱动怎么安装图-2
切换到“硬件”选项卡,然后点击“设备管理器”
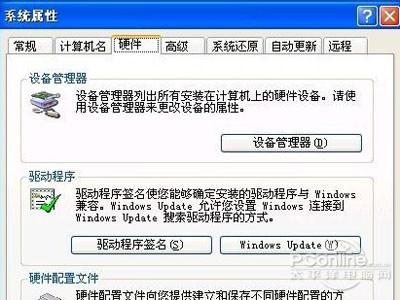
无线网卡驱动图-3
然后单击“操作”中的“扫描检测硬件改动”,这时候就会跳出“发现新硬件”的对话框。
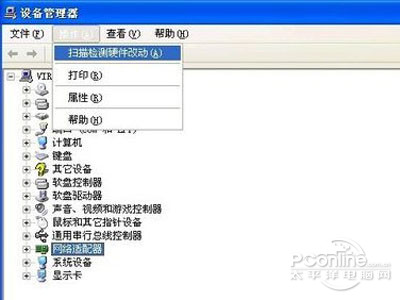
无线网卡驱动图-4
然后打开“硬件更新向导”,然后像下图那样勾选:
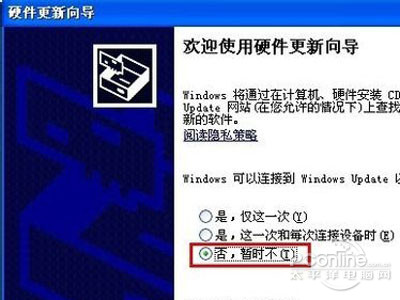
无线网卡驱动怎么安装图-5

无线网卡驱动图-6
然后的选择一种硬件类型,在列表中选择“网络适配器”,再点击“下一步”,然后再照着下图这样勾选,然后在想要安装哪个网卡的时候,点击“从磁盘安装”
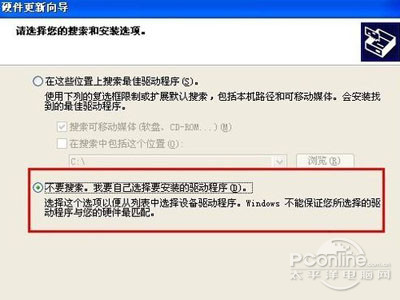
安装无线网卡驱动图-7
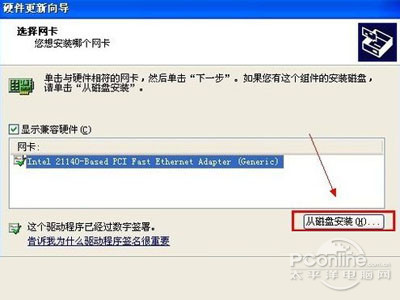
无线网卡驱动怎么安装图-8
然后,在打开的“从磁盘安装”里单击“浏览”按钮,定位到存储无线网卡驱动的位置,选中解压出来的文件夹,单击“确定”按钮。

安装无线网卡驱动图-9
然后返回“您想安装哪个网卡”的界面,选择最长的那一项,再单击“下一步”在进入“向导正在安装软件,请稍候...”界面之后,安装过程中会弹出提示“这个软件没有通过 Windows 验证”,单击“仍然继续”按钮即可。
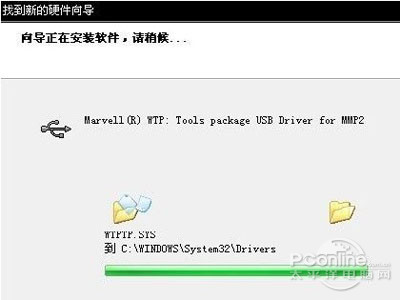
安装无线网卡驱动图-10
成功安装后单击“完成”即可。这样就安装完成啦~
如果没有自带驱动或者电脑没有网络,我们就需要使用其他工具下载网卡版驱动精灵了,可以使用手机下载,通过USB数据线传输到电脑上,也可以使用U盘从其他电脑上拷贝到自己需要安装网卡驱动的电脑上。打开网卡版驱动精灵一键安装即可。点击链接可查看安装使用网卡版驱动精灵方法。
相关阅读
- 应用宝电脑版怎么用
- AirMore利用WiFi将安卓手机文件传至电脑
- 力高答题电脑版客户端怎么打开 力高答题电脑软件下载安装方法
- 讯飞输入法电脑版怎么用 讯飞输入法电脑版如何设置
- 哆点app有电脑版吗 哆点电脑客户端怎么下载使用
- 魂斗罗英雄归来怎么在电脑上玩 魂斗罗英雄归来电脑版安装教程【图文】
- 优蓓通有电脑版吗 优蓓通电脑版怎样下载使用
- 顶新影音官网下载 顶新影音电脑版下载
- 啪啪游戏厅有电脑版吗? 啪啪游戏厅电脑版官网下载地址
- 全民k歌电脑版怎么用微信登陆
《无线网卡驱动怎么安装,小编教你怎么给电脑安装无线网卡驱动》由网友“春风院”推荐。
转载请注明:http://www.modouwifi.com/jiaocheng/05244136252021.html