cad批量打印,小编教你cad怎么批量打印
CAD图纸很多的时候打印总是很麻烦的,打印一张图纸慢的需要时长约40秒时间,打印1套图,需要3200秒,53分钟就浪费掉了,如何能够快速打印出图呢?那cad怎么批量打印?下面,小编给大家分享cad批量打印的操作经验。
在工程行业中我们经常需要打印图纸,很多时候每张图纸是在不同的布局上的,当图纸数量多的时候,给我们的打印带来很大的麻烦,其实CAD自带批量打印布局的功能,那cad怎么批量打印?下面,小编给大家准备了cad批量打印的图文了。
cad怎么批量打印
点击文件,打开
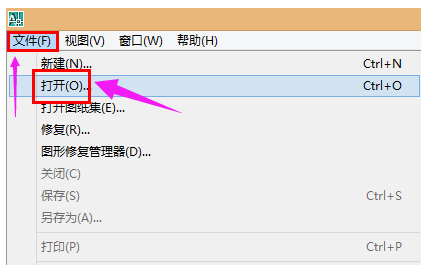
cad图-1
然后选择需要批量打印的图纸文件,点击打开
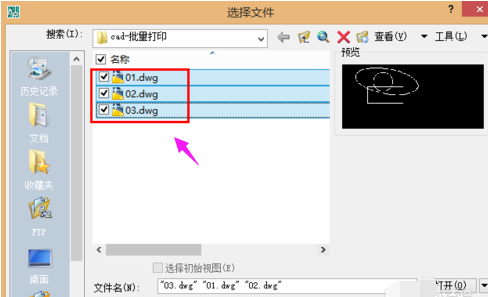
打印图-2
对每个需要打印的文件均执行以下操作:点击文件,打印,
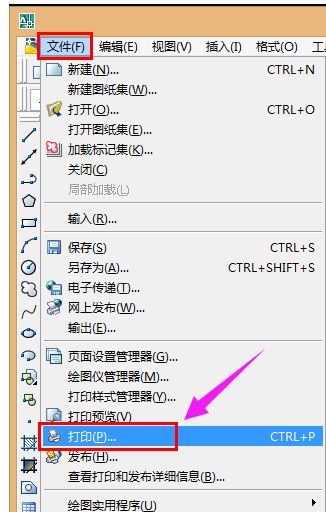
cad图-3
然后设置打印机,
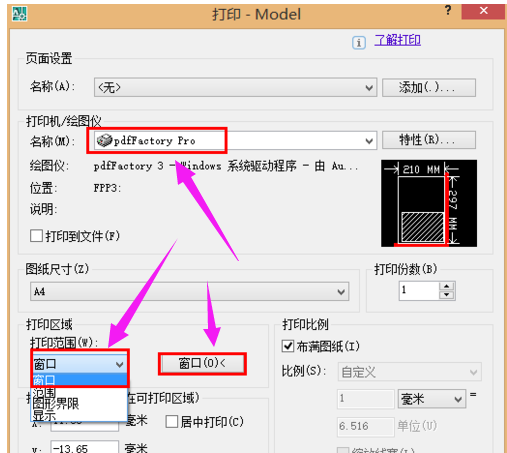
cad打印图-4
打印区域之后,
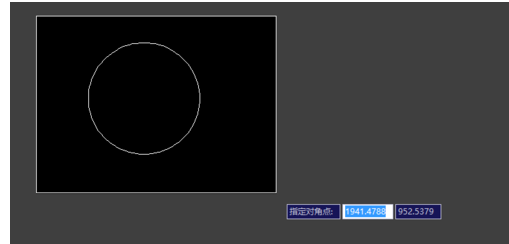
批量打印图-5
点击应用到布局,然后点击 取消
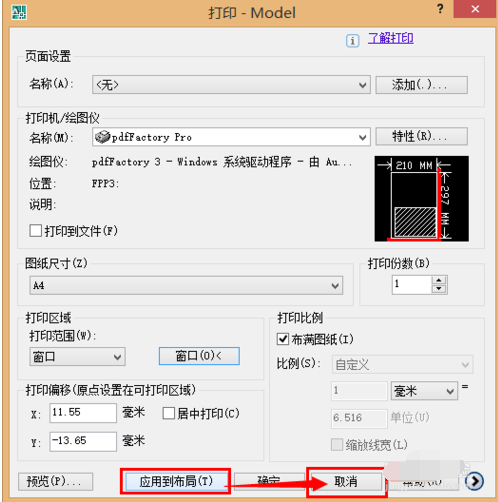
打印图-6
输入publish命令后空格或回车,
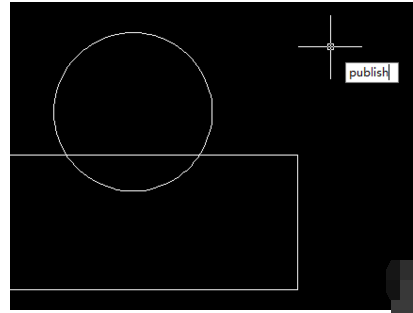
cad打印图-7
或者点击文件,发布
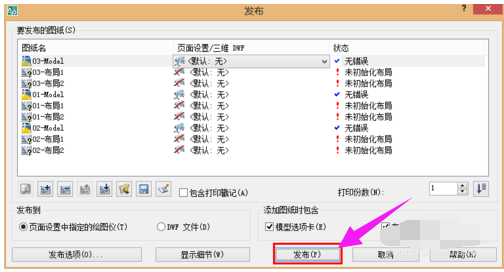
cad图-8
对各项参数根据实际需要调整,然后点击 发布
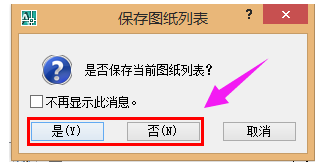
打印图-9
根据需要选择是否要保存文档
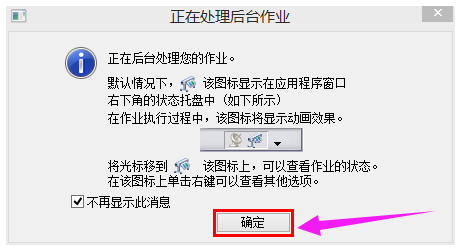
打印图-10
点击确定 ,即可等autocad后台数据处理结束之后,自动批量打印文档了
相关阅读
- 萌店怎么批量管理商品 萌店批量管理商品方法
- 乐云记事怎么导出资料 乐云记事批量导出资料教程
- 微信能批量群发红包吗 微信怎么批量群发红包
- 新浪微博如何批量删除微博 微博批量删除微博方法介绍
- 快图浏览APP中的照片如何批量删除?快图浏览照片批量删除方法图文教程
- 网易公开课APP怎么批量下载课程?网易公开课批量下载课程图文教程
- 凤凰FM怎么批量下载节目 凤凰FM批量下载节目教程
- 微信不常联系的朋友怎么找不到 批量管理不常联系的朋友功能为什么没有
- 微信批量管理不常联系的朋友怎么用 批量管理不常联系的朋友入口在哪
- 微信批量管理不常联系的朋友在哪 批量管理不常联系的朋友怎么找不到
《cad批量打印,小编教你cad怎么批量打印》由网友“笑望人非”推荐。
转载请注明:http://www.modouwifi.com/jiaocheng/0524413K02021.html