CAD添加打印机,小编教你CAD添加打印机
小伙伴们,小可一直都是将讲义气的,一有啥教程就就来和你们分享啦。那么久今天也照旧,我最近知道了CAD添加打印的操作方法,所以现在就来哈你么分享一下这个CAD添加打印机的方法啦!
有的时候我们用CAD软件画好图后,如果想要将它打印出来,但是在打印出来之前事先要打印机的,那这时该怎么办呢?不慌,接下来小编就告诉你们CAD添加打印机的相关操作。
首先,打开一张需要打印的图纸。
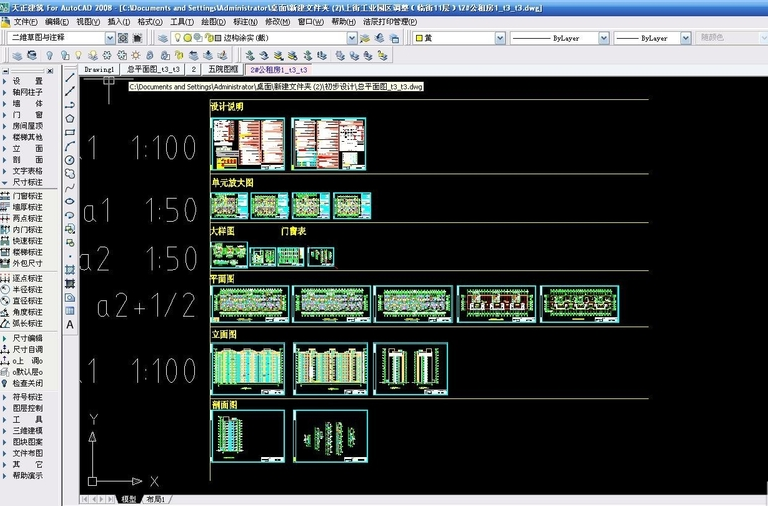
AutoCAD图-1
然后,点击菜单“开始”——“绘图仪管理器”。
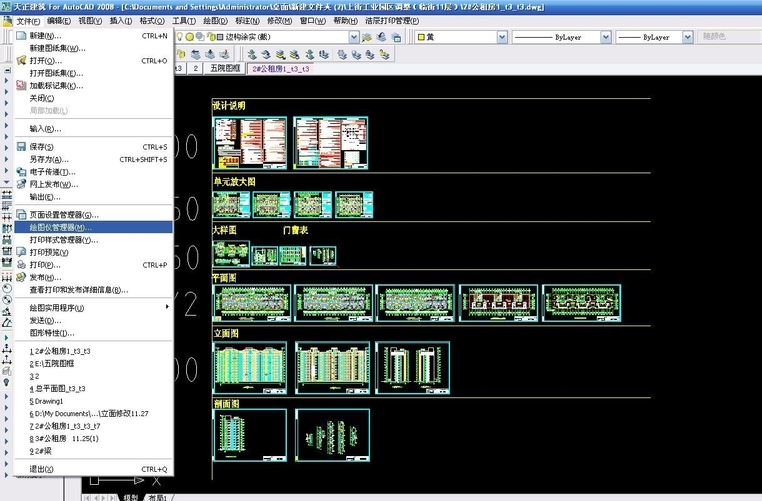
CAD图-2
下一步,点击“添加绘图仪向导快捷方式”。
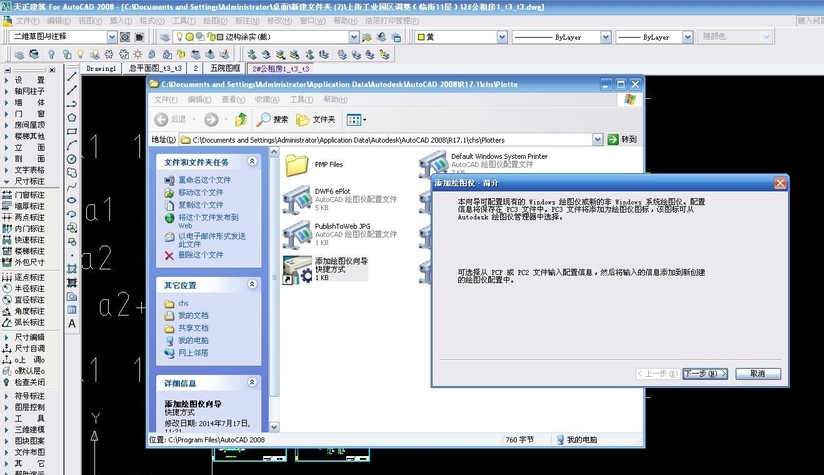
AutoCAD图-3
接着,在展开的对话框中点击“下一步”。
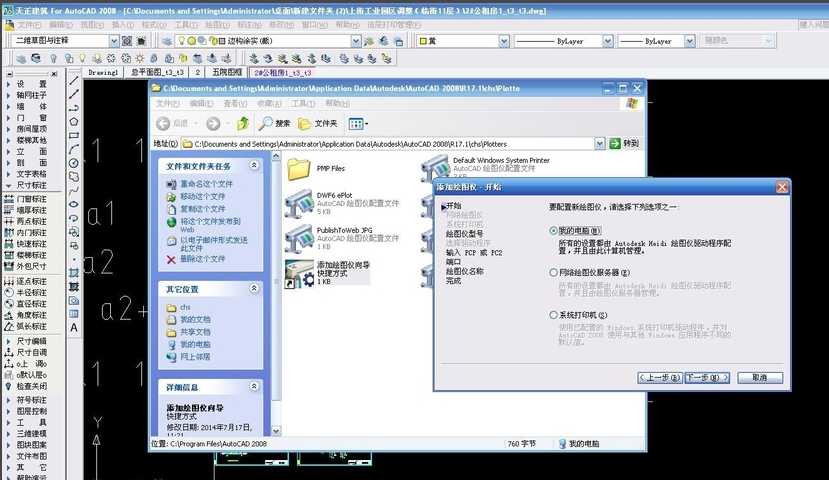
CAD添加打印机图-4
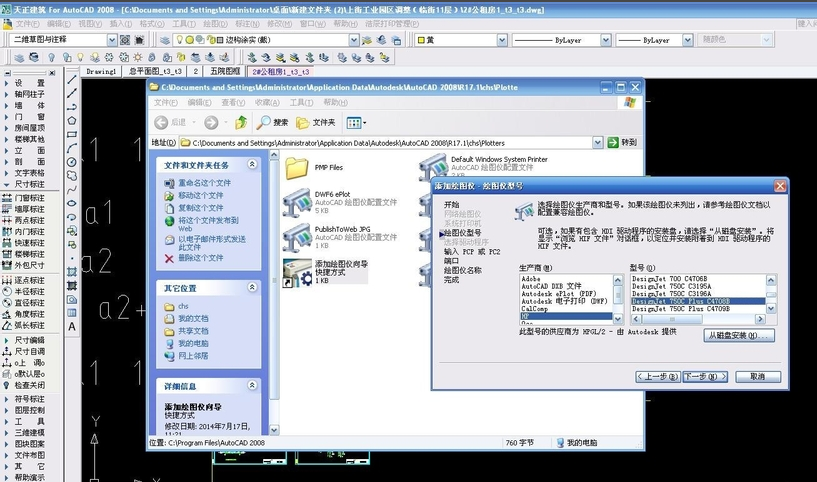
CAD添加打印机图-5
然后,在这里选择需要的打印机。例如:如果需要打印plt文件我们就可以选择“hp"——“DesignJet 750C Plus C4708B”。
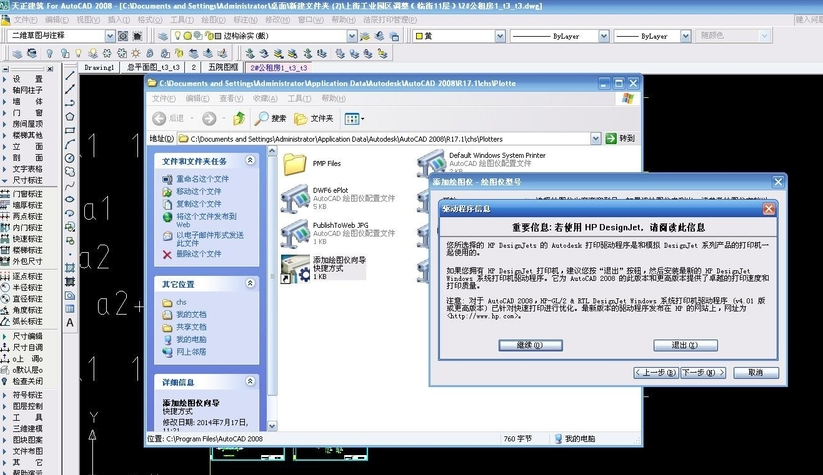
打印机图-6
点击“下一步”,再点“继续”,最后点“完成”即可。
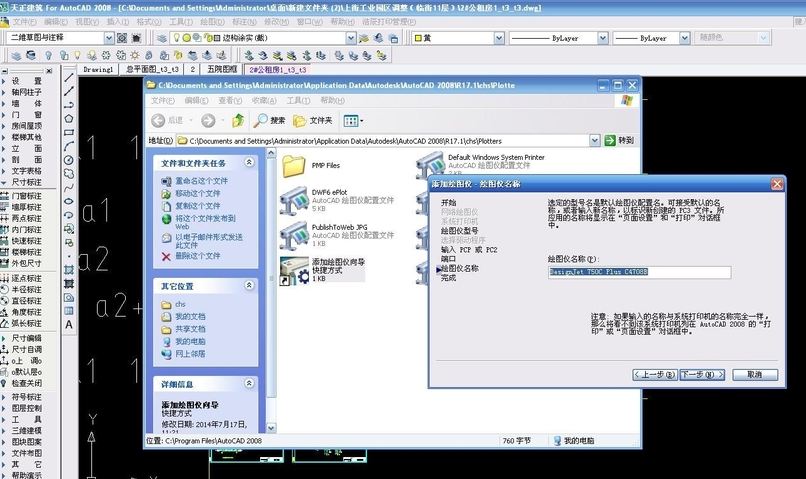
CAD添加打印机图-7
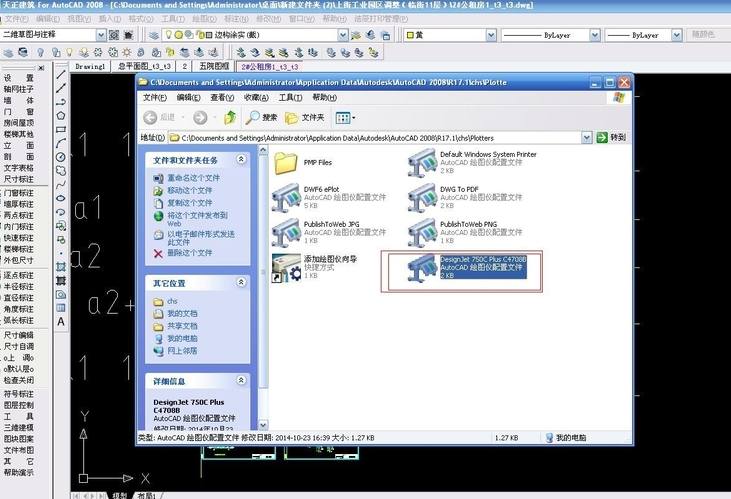
打印机图-8
最后,就点击菜单“文件”,再点“打印”选择刚刚添加的打印机进行打印文件即可。
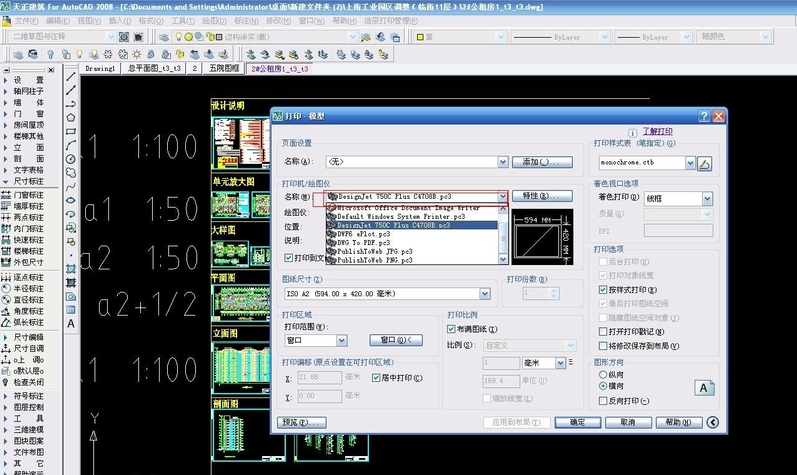
CAD添加打印机图-9
相关阅读
- pdffactory pro虚拟打印机怎么用、pdffactory打印机使用教程
- Win7打印机脱机状态应该怎么处理
- 美团外卖怎么绑定打印机 打印机绑定教程
- 美团打印机用教程
- 小型局域网Windows XP共享打印机图文教程
- win7不能安装adobe pdf打印机的解决方案
- Adobe Acrobat虚拟打印机电脑重启后不能使用解决方案
- win7不能共享xp打印机和文件解决方法
- 巧用批处理实现新增远程打印机
- Windows7和WinXP共享打印机和FTP设置
《CAD添加打印机,小编教你CAD添加打印机》由网友“甜心匣”推荐。
转载请注明:http://www.modouwifi.com/jiaocheng/0524413K12021.html