怎样转换视频格式,小编教你转换视频格式的方法
小伙伴你们知道怎么转换视频格式吗?要不知道怎么转换视频格式也更新喔,因为小编已经在下面给你们分享了转换视频格式的详细操作方法了哟,要是有对这方面知识感兴趣的小伙伴不妨去看看吧。
小编最近发现有小伙伴想要知道进行转换视频格式的操作方法,然后小编就花了些时间去了解了一下子这个问题的知识,所以现在来把转换视频格式的方法来分享给你们。可以让自己就知道如何转换视频的格式。
一、在客户端转换(优酷(一般视频)适用)
优酷最新版本中有自动转码的功能,所以可以在优酷的客户端进行自动转换视频格式
打开优酷视频客户端,在客户端上面把你喜欢的视频下载到本地。
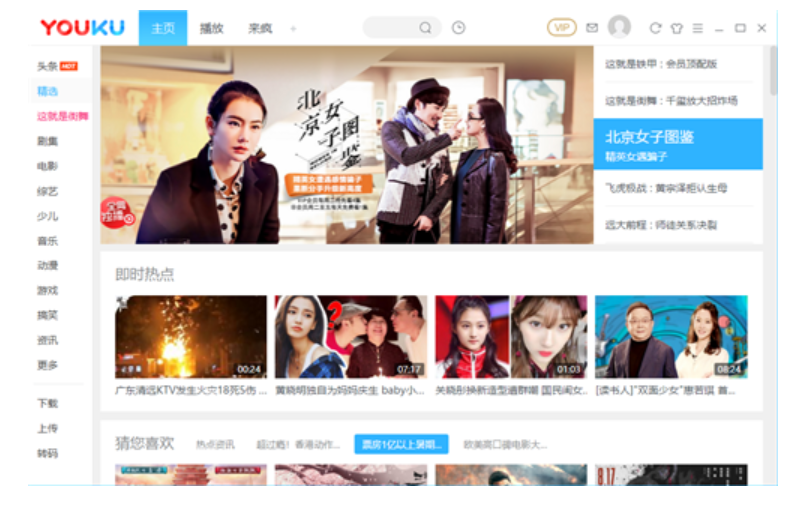
转换图-1
2.然后点击界面左侧的“转码”,点击“新建转码”,选择要转换视频格式的视频,设置转码格式,把转码格式设置为MP4或其他你需要的格式,设置画面大小,选择保存路径,点击“开始转码”。
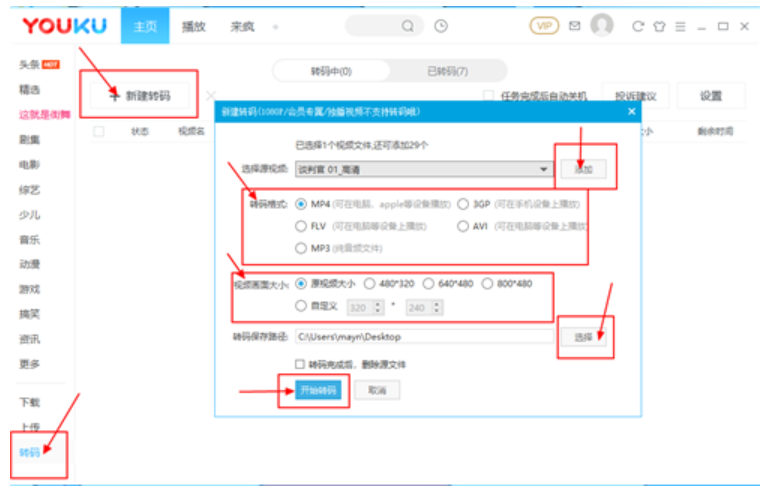
转换图-2
3.转码完成之后,就可以在“已转码”中找到转码之后的视频,转码后的视频已经是MP4格式或其他你设置的格式了。
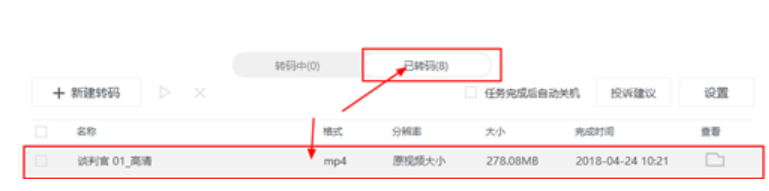
图-3
二、使用视频转换器(爱奇艺、腾讯、优酷(会员剧和独播剧)适用)
如果是爱奇艺、腾讯和优酷的会员剧或独播剧就只能借助视频转换器来转换视频格式了。
1.打开视频转换器,在界面的左上角选择“添加文件”把要转换格式的视频添加进去。(“添加文件夹或点击中间区域可以批量添加文件进行格式转换”)
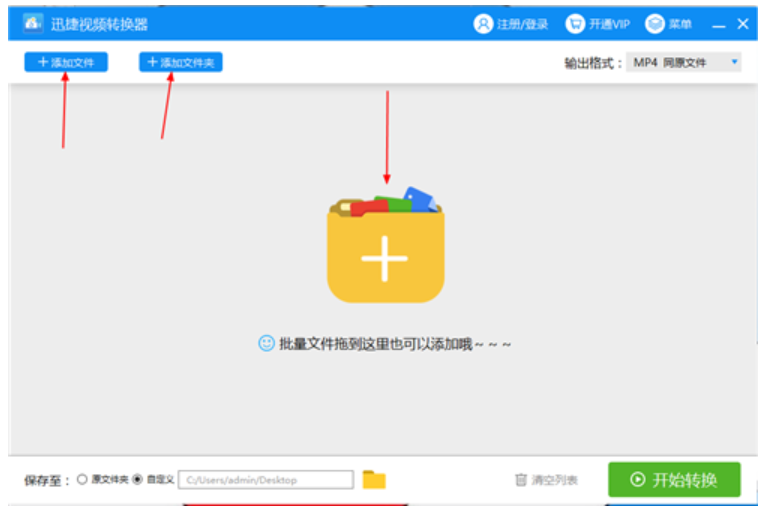
视频图-4
2.在左下角选择将转换后的文件保存至原文件夹或自定义文件夹。
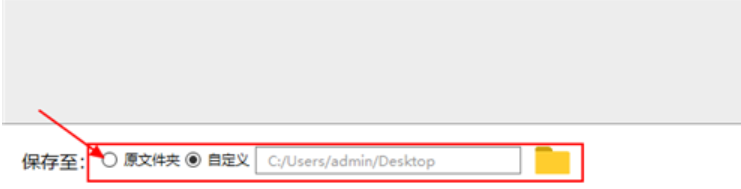
格式图-5
3.点击右上角的“输出格式”,将视频的输出格式设置为MP4格式,选择适合的视频分辨率。
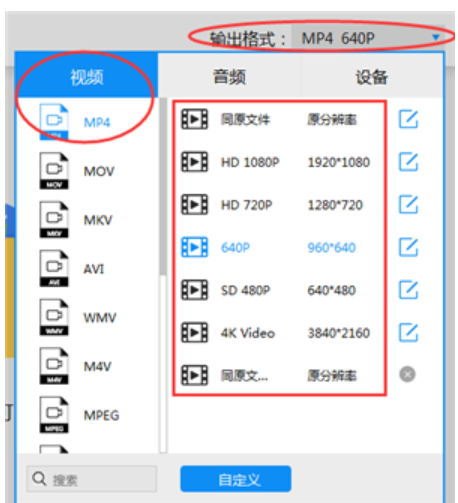
如何转换视频格式图-6
4.视频分辨率参数不符合要求。可以点击任意一个视频分辨率选项对分辨率参数进行修改。
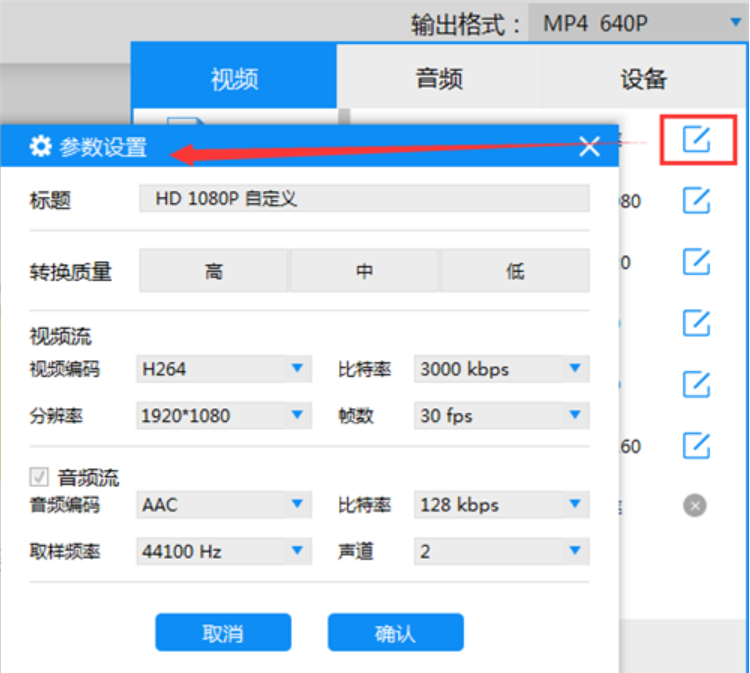
图-7
5.最后点击“转换”或“开始转换”,等待视频文件转换完毕。
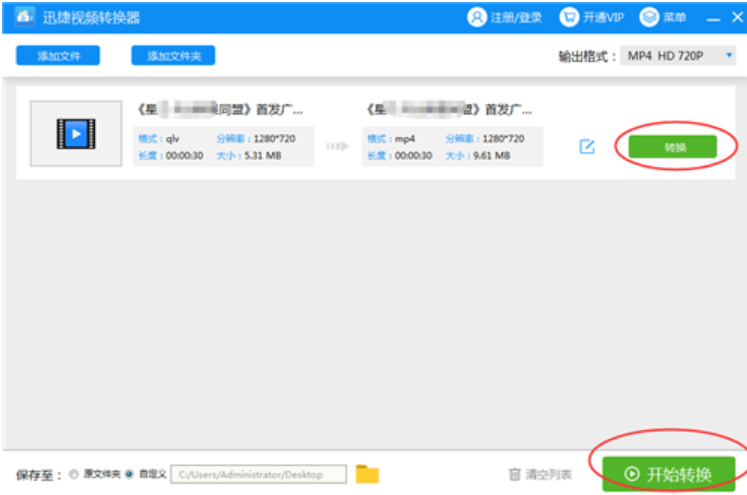
如何转换视频格式图-8
6.视频文件转换完毕之后,就可以在任意一个视频播放器上打开该视频文件了。
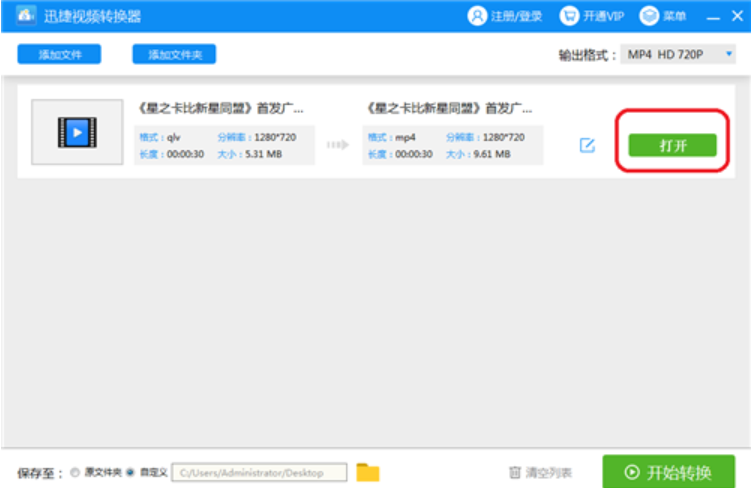
格式图-9
相关阅读
- 键盘有延迟怎么办 降低键盘延时的方法
- 多盈理财怎么充值/提现 多盈理财充值/提现方法
- 力高答题电脑版客户端怎么打开 力高答题电脑软件下载安装方法
- Numbers怎么填充颜色 Numbers填充颜色详细方法
- 钉钉怎么绑定支付宝帐号 钉钉绑定支付宝帐号方法
- 支付宝怎么寄件 支付宝我的快递预约寄快递方法
- 应用宝怎么下载软件得流量 应用宝下载软件领流量方法
- 兼职库怎么提现 兼职库app提现方法
- 我的生活in记怎么做动态贺卡 我的生活in记制作贺卡详细方法
- 搜狗输入法搜索候选怎么关闭 搜狗输入法搜索候选开启/关闭方法
《怎样转换视频格式,小编教你转换视频格式的方法》由网友“嘟嘟猫”推荐。
转载请注明:http://www.modouwifi.com/jiaocheng/0524413WR021.html