练习win10怎么给文件夹加密
随着互联网的发展,各种信息传播的非常快,个人隐私的文件可以说稍微一个不小心就会丢失,因此,很多人想到了该文件夹加上密码,来解决这个问题。为此,这里小编也来给大家说说说win10怎么给文件夹设置密码。
自从win10发布之后,很多小伙伴就纷纷安装来体验。但是,说对于习惯使用win7系统的用户来说,刚开始使用win10难免会有不习惯的地方,比如有的用户就不知道怎么在win10系统下给文件夹加密的,所以,今天小编就给大家说说win10给文件夹加密的方法。
方法一
1,首先,鼠标右键需要加密的文件,选择“属性”选项,接着在弹出的窗口中,点击“高级”按钮,如图下所示;
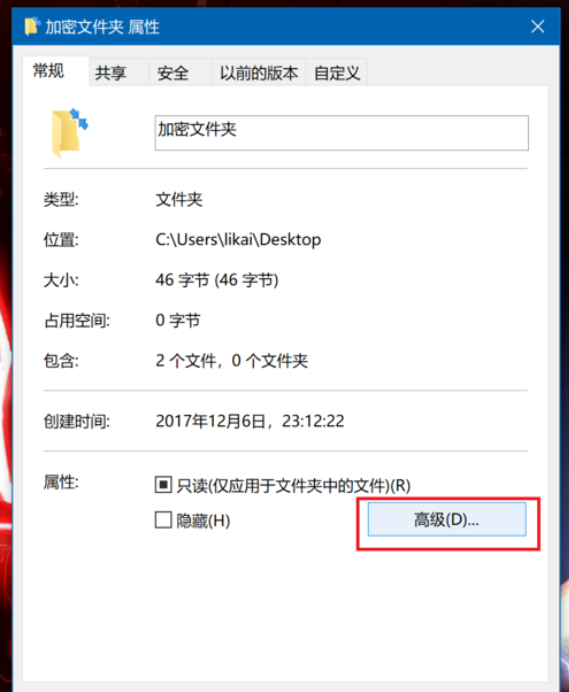
win10电脑图解1
2,然后,勾选窗口中的“加密内容以便保护数据”选项,即可进行文件夹的加密。(如果说这里的选项是灰色的话,那说明电脑系统是家庭版的,微软没有开放这个功能,只能采用第二种方法,使用第三方软件。)如图下所示:
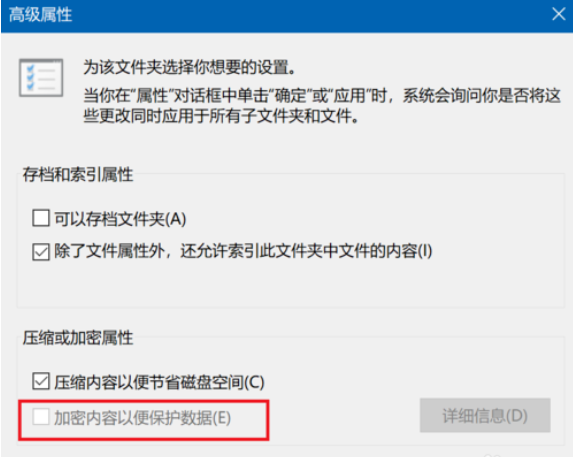
win10电脑图解2
方法二
1,打开超级加密 3000,选择菜单栏中的文件夹保护一项,如图下所示;
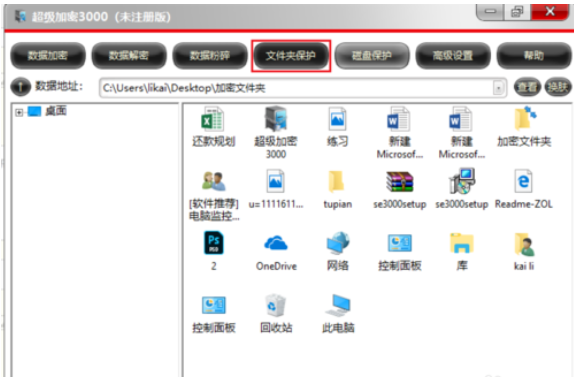
加密电脑图解3
2,选择“文件夹加密码”如图下所示;
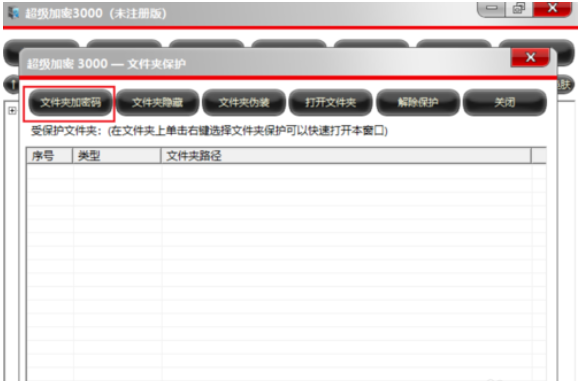
win10电脑图解4
3,在弹出的浏览窗口中找到需要添加密码的文件夹,然后点击确定。如图下所示;

文件夹加密 win10电脑图解5
4,进行密码设置,完成后,点击确定,此时完成设置。如图下所示;
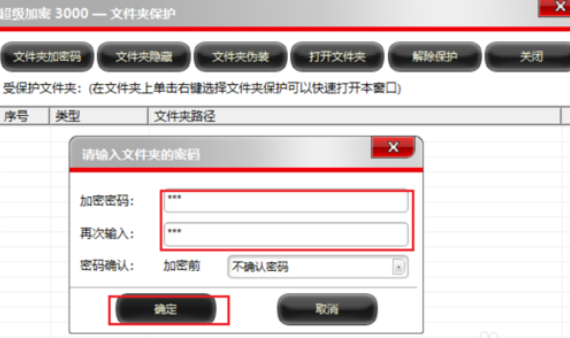
文件夹电脑图解6
5,此时双击设置过密码的文件夹,则会弹出下面的对话框,需要在里面输入之前设置过的密码才能继续使用。如图下所示;
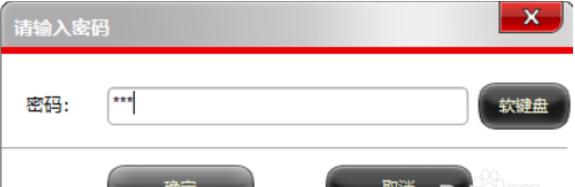
win10电脑图解7
相关阅读
- 云网学习怎么练习每日一题 云网学习练习每日一题图文教程
- 爱学小学怎么进行专项练习 爱学小学进行专项练习图文教程
- BBC英语怎么练习口语 BBC英语练习口语方法介绍
- VOA常速英语怎么练习口语 VOA常速英语练习口语图文教程
- 学霸君怎么练习 学霸君练习方法分享
- PP题库怎么练习 PP题库练习教程
- 范丞丞是谁 范丞丞宣布参加《偶像练习生》了吗
- 车轮驾考通怎么添加学习计划 车轮驾考通怎么添加练习提醒
- 练习唱歌的软件有哪些 练习唱歌的软件大全
- 每日瑜伽怎么更改目标 每日瑜伽怎么添加练习课程提醒
《练习win10怎么给文件夹加密》由网友“相濡以沫”推荐。
转载请注明:http://www.modouwifi.com/jiaocheng/05244140T2021.html