小编教你win10的360升级助手
随着win10系统的发布,微软宣布win7和win8.1都可以免费升级win10正式版系统,用户不仅可以直接在线升级,还可以通过微软合作伙伴360安全卫士免费升级,接下来小编就教大家使用360升级助手在线升级win10系统步骤教程。
在历经长时间的等待后,微软新一代操作系统Windows 10正式发布。Windows 10将会在性能、安全性、用户体验方面全面提升。作为微软Windows 10官方合作伙伴,360也发布工具帮助用户“一键升级”,360升级助手怎么升级win10呢?那么小编跟大家说说如何操作360升级助手升级win10,帮助大家升级。
win10的360升级助手图文教程
首先,没有安装360安全卫士的下载安装
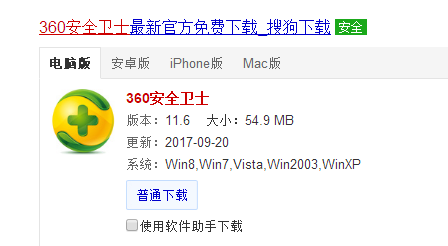
助手图-1
打开全部工具,添加右上角“升级助手”
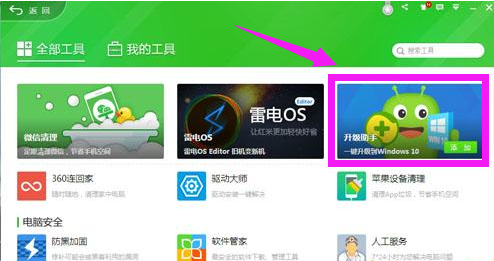
升级助手图-2
点击“立即免费升级”

助手图-3
同意许可条款之后,将自动检测电脑硬件配置信息
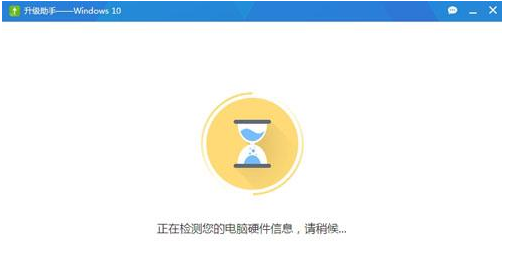
助手图-4
硬件信息检测通过的用户直接点击“立即升级”(不符合的用户根据提示进行解决)
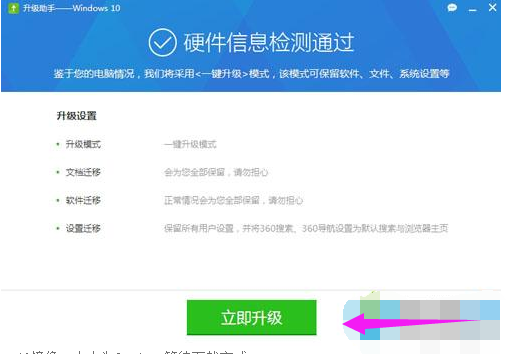
助手图-5
开始下载Windows10镜像,等待下载完成
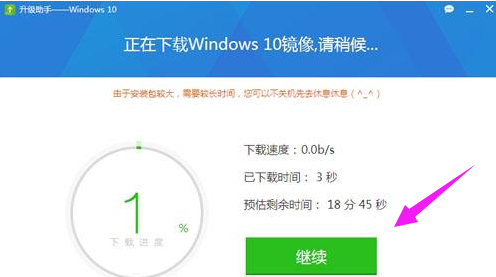
升级图-6
下载之后,执行解压安装包

升级图-7
正在准备安装win10
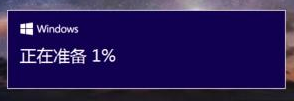
升级助手图-8
运行win10安装程序,获取更新
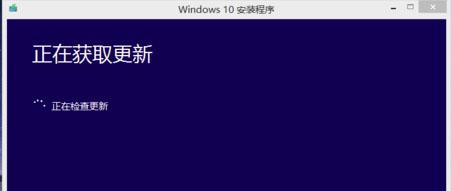
升级助手图-9
根据个人需要选择要保留的内容,下一步
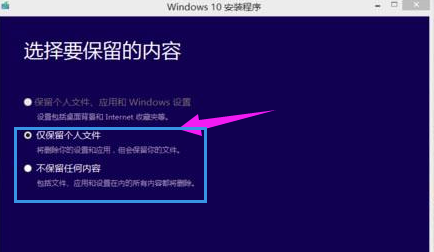
升级助手图-10
开始安装windows10系统,安装过程需重启多次。
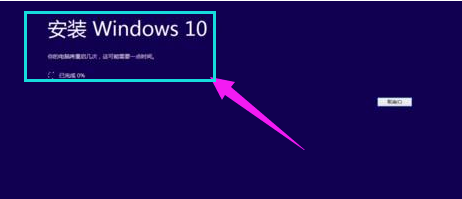
升级助手图-11
安装完成后进入全新的win10系统界面。

升级图-12
相关阅读
- 靠谱助手全民打怪兽电脑版安装教程
- 淘宝设计师助手使用教程
- 骑士助手怎么玩破解游戏 骑士助手需要root吗
- 骑士助手现代战争如何破解 骑士助手怎么破解游戏
- 骑士助手是不是扣费软件 骑士助手破解游戏收费吗
- GG助手破解游戏如何安装 GG助手破解游戏安装方法
- 360手机助手礼拜一秒杀局100元购物卡怎么抢 攻略
- 怎么用TGP腾讯官方助手启动LOL游戏 TGP腾讯英雄联盟助手评测
- 猩猩助手怎么设置按键 猩猩助手怎么用
- 猩猩助手怎么给叉叉助手葫芦侠权限 猩猩助手怎么root
《小编教你win10的360升级助手》由网友“往事随风”推荐。
转载请注明:http://www.modouwifi.com/jiaocheng/05244149562021.html