小编教你电脑内存不足怎么办
经常在用电脑就可能会遇到电脑显示内存不足的情况。说内存不足一般是指虚拟内存不足,有时是指C盘空间不足,有时中了木马也会提示内存不足。电脑内存不足怎么办?除了花钱更换更大容量的内存条,或者直接加内存条外,还有更好解决电脑内存不足的办法,小编着就把经验献给你们。
使用的电脑就了之后,可能会遇到系统提示内存不足的情况,或许是因为由于当时打开很多应用程序,耗尽了内存容量,从而出现这么样一个提示信息。那么我们该如何解决电脑内存不足的问题呢?
电脑内存不足怎么办
按下Ctrl + Alt +Delete打开任务管理器,找到其中无用的闲置的进程。
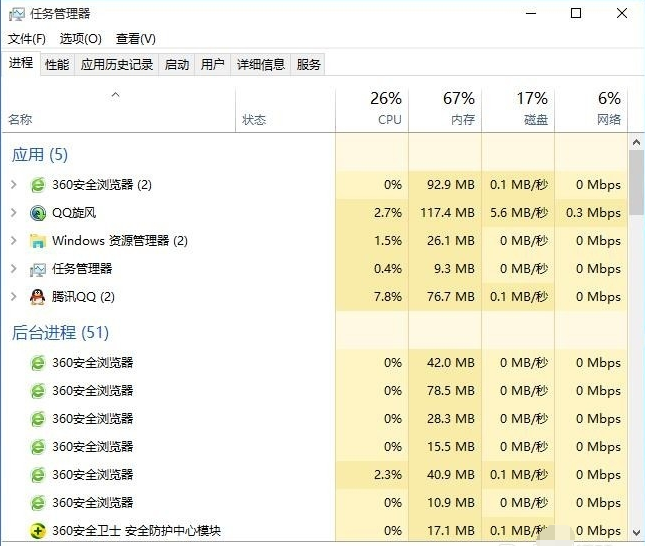
电脑内存(图1)
选中该进程,按下快捷键Alt + E可以快速关闭进程(也可以右击关闭)

电脑内存(图2)
当遇到提示:您的电脑虚拟内存不足或设置太低,影响电脑性能
首先,点击win10任务栏的小白花,点击【我的电脑】
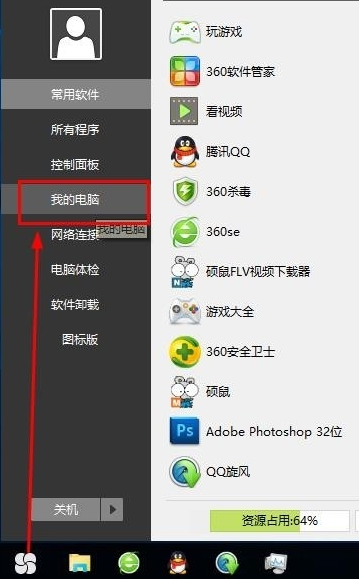
电脑内存(图3)
在【此电脑】右击,选择【属性】
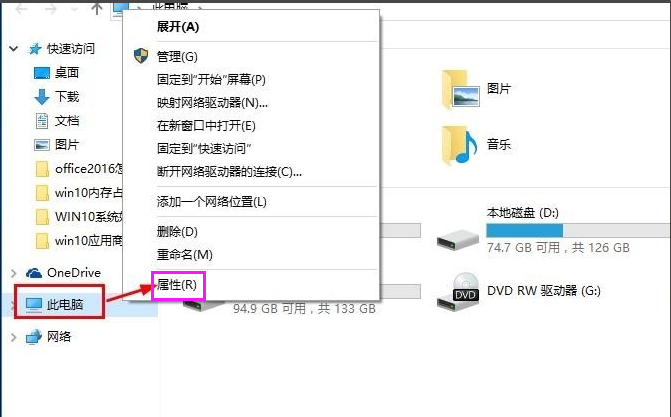
电脑内存(图4)
点击【高级系统设置】
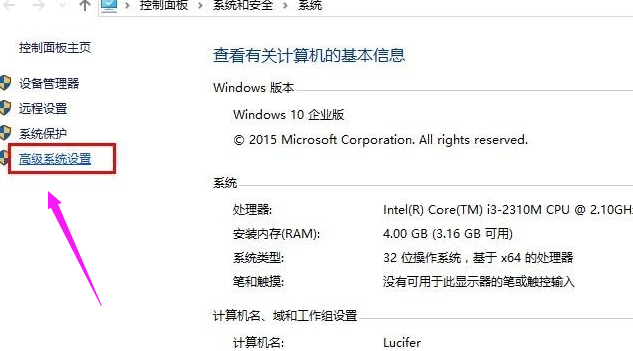
电脑内存(图5)
选择【高级】选项卡,点击【设置】
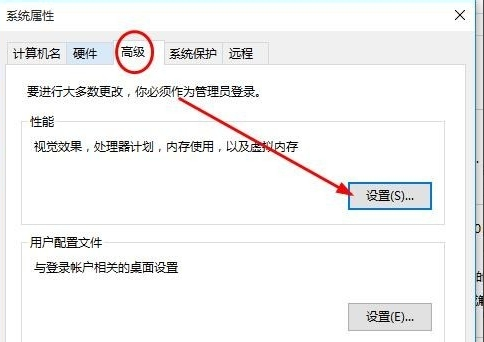
电脑内存(图6)
选择【高级】选项卡,再点击【更改】
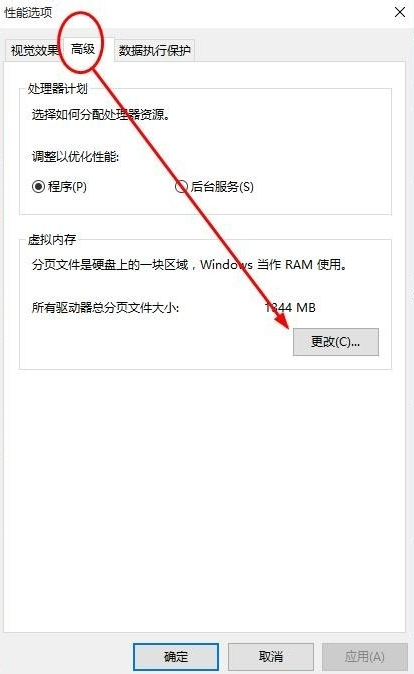
电脑内存(图7)
点击剩余存储空间比较大的磁盘,比如E盘,勾选【自定义大小】,将初始大小和最大值大小都设置为2048,然后点击【设置】

电脑内存(图8)
点击【确定】,重启电脑。

电脑内存(图9)
好了,以上就是电脑内存不足的解决办法了。
相关阅读
- 应用宝电脑版怎么用
- AirMore利用WiFi将安卓手机文件传至电脑
- 力高答题电脑版客户端怎么打开 力高答题电脑软件下载安装方法
- 讯飞输入法电脑版怎么用 讯飞输入法电脑版如何设置
- 哆点app有电脑版吗 哆点电脑客户端怎么下载使用
- 魂斗罗英雄归来怎么在电脑上玩 魂斗罗英雄归来电脑版安装教程【图文】
- 优蓓通有电脑版吗 优蓓通电脑版怎样下载使用
- 顶新影音官网下载 顶新影音电脑版下载
- 啪啪游戏厅有电脑版吗? 啪啪游戏厅电脑版官网下载地址
- 全民k歌电脑版怎么用微信登陆
《小编教你电脑内存不足怎么办》由网友“梦似曾见”推荐。
转载请注明:http://www.modouwifi.com/jiaocheng/0524414HR021.html