小编教你Win10无法使用管理员账户启动应用
win10系统下我们知道管理员账户默认状态都是关闭的,也正因为这个关系,有时候我们在打开某些应用时,就会弹出现Win10无法使用管理员账户启动应用的错误提示,那么下面小编来说下Win10无法使用管理员账户启动应用怎么解决。
出现Win10内置管理员账户无法打开应用的原因在于使用默认管理员账户登录后,未正常开启管理员批准模式所造成的,本文介绍了两种方法都可解决此问题。那么遇到Win10提示“无法使用内置管理员打开”应用怎么办呢?小编将介绍Win10无法使用管理员账户启动应用的步骤方法可解决
Win10无法使用管理员账户启动应用图文教程
按“Win+R”,弹出【运行】窗体,输入:secpol.msc,点击【确定】
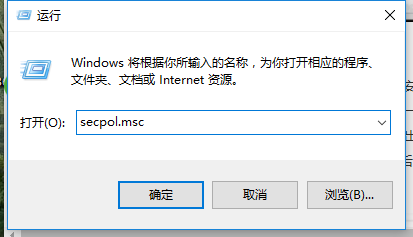
启动应用图-1
在【本地安全策略】窗体中,依次打开【安全设置】——【本地策略】——【安全选项】
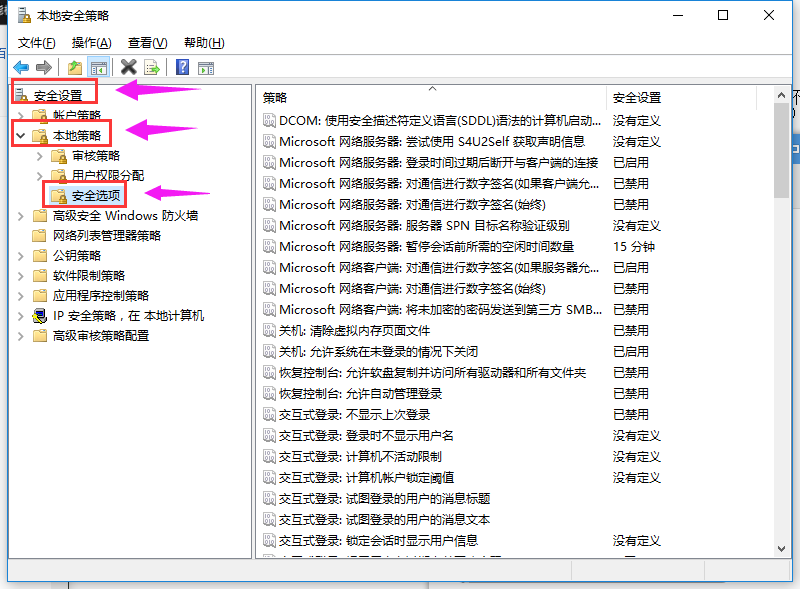
管理员账户图-2
右侧有一些策略列表,其中有一个策略是“用户账户控制:以管理员批准模式运行所有管理员”,右键点击“属性”,弹出【用户账户控制】
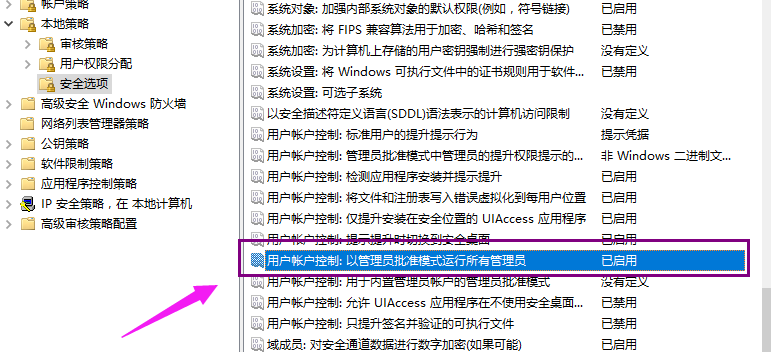
Win10图-3
在【本地安全设置】选项卡中勾选中【已启用】单选按钮,然后点击【应用】按钮,即可完成设置。
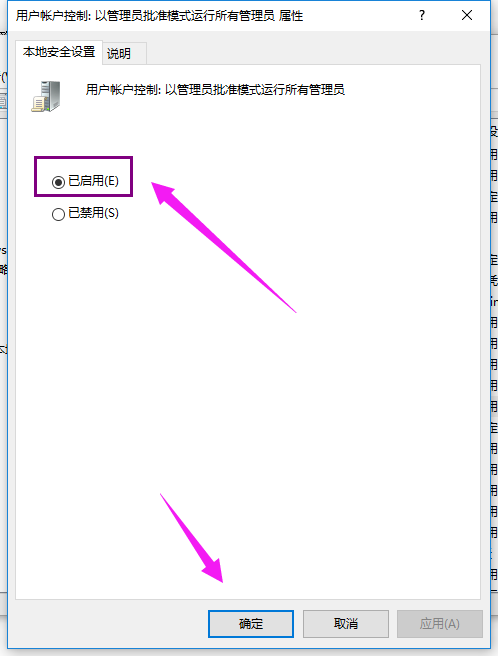
Win10图-4
方法二:
按“Win+R”,输入“regedit”,回车,打开注册表编辑器。
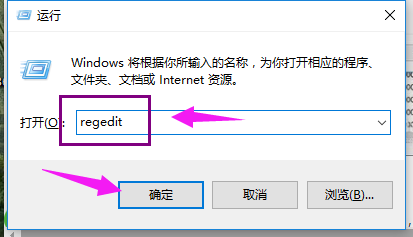
无法使用图-5
在注册表编辑器中定位到以下位置(依次打开):
HKEY_LOCAL_MACHINE\SOFTWARE\Microsoft\Windows\CurrentVersion\Policies\System
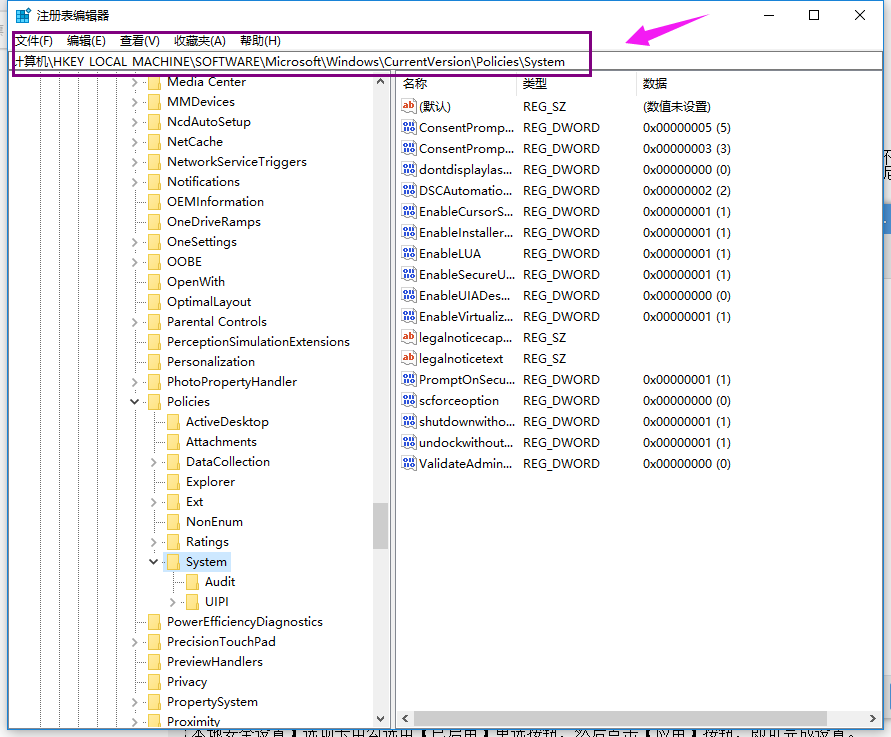
无法使用图-6
在右边找到FilterAdministratorToken,双击后将数值数据改为“1”后点击“确定”。
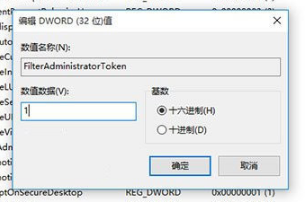
Win10图-7
注意:如果右边没有这个“FilterAdministratorToken”,则需要手动在右边空白处点击鼠标右键,新建 DWORD(32位)值,并更名为FilterAdministratorToken,将其数值数据改为1。
改完了之后,还要改另外一个
依次找到:HKEY_LOCAL_MACHINE\SOFTWARE\Microsoft\Windows\CurrentVersion\Policies\System \UIPI
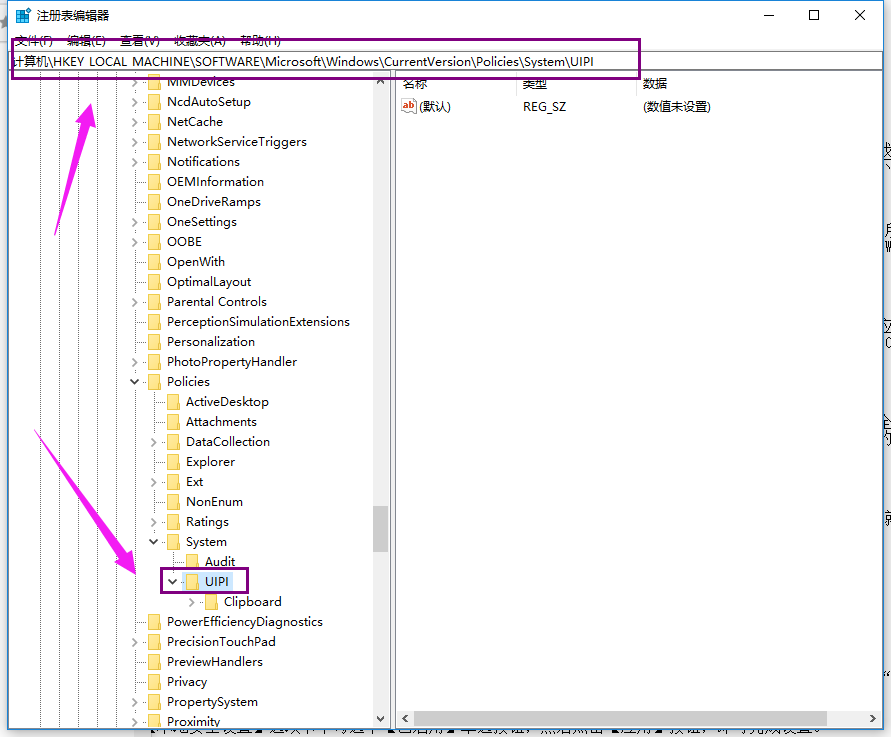
管理员账户图-8
右边有个默认的项。将它的值改成1
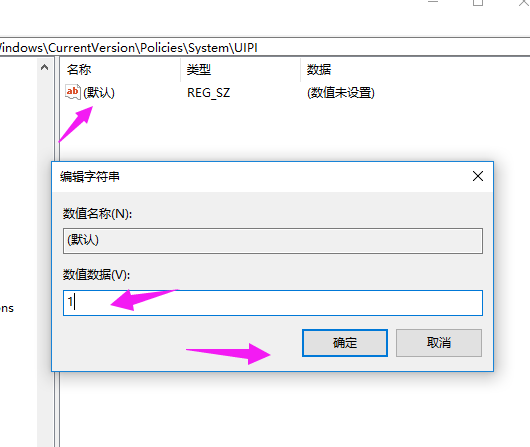
管理员账户图-9
两个改完了,重启电脑。就可以用内置管理员账户来打开windows应用了。
特别注意:不知不觉随意去改系统的账户控制。
恢复方法:控制面板—系统和安全—更改用户账户控制。把滑块调整至默认。完了确定即可。
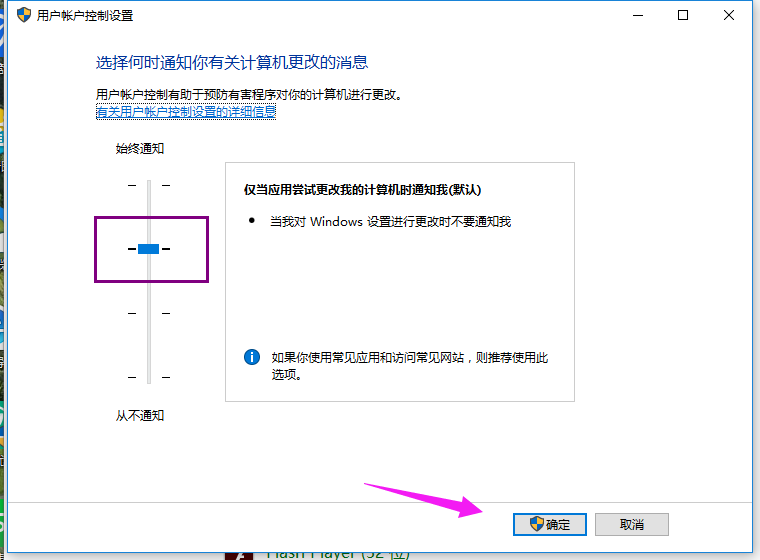
Win10图-10
相关阅读
- 快手直播主播可以为他人设置管理员吗 怎么才能弄房管
- 视吧直播怎么设置房间管理员 视吧直播设置房间管理员方法
- qq群主和管理员怎么撤回群员消息 qq群主怎么撤回不了群员消息
- 派派管理员怎么设置 派派管理员设置教程
- 微信群怎么设置多个管理员 微信群管理设置方法【图文】
- 钉钉企业管理员怎么进入目睹直播观看直播 钉钉企业管理员进入目睹直播方法介绍
- 给力Windows XP添加“管理员取得所有权”右键菜单
- 56我秀中如何修改直播缩略图、如何与他人聊天、怎么成为管理员?
- 让linux普通用户执行管理员命令
- Adobe AIR不能安装、管理员禁止安装提示解决方案
《小编教你Win10无法使用管理员账户启动应用》由网友“江湖书生”推荐。
转载请注明:http://www.modouwifi.com/jiaocheng/0524414T22021.html