小编教你win10系统如何使用注册表隐藏磁盘盘符
为了保证电脑中磁盘的安全,我们经常会将电脑中的一些重要磁盘隐藏起来,这样就不会怕磁盘中毒或者其中的文件被删除了,那么该怎么来进行隐藏磁盘盘符呢,使用注册表来进行隐藏便可,盘符隐藏其实非常容易,下面,小编就给大家演示win10系统下,如何使用注册表隐藏磁盘盘符的操作。
很多用户都知道我们可以通过使用注册表来隐藏磁盘盘符达到让文件无法被别人看见。可是很多用户不知道如何使用注册表隐藏磁盘盘符,今天小编就和大家分享windows10系统使用注册表隐藏磁盘盘符的操作方法,希望对大家有帮助。
win10系统如何使用注册表隐藏磁盘盘符图文教程
在开始之前,请使用Administrator帐户登录Win10。
点击右键“此电脑”图标,再点击管理
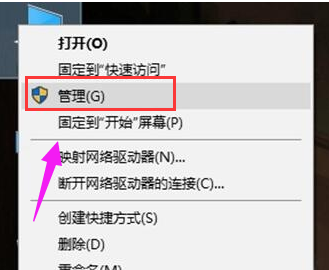
注册表图-1
在窗口左侧的树状列表中展开本地用户和组,点击用户文件夹。双击帐户列表中的Administrator
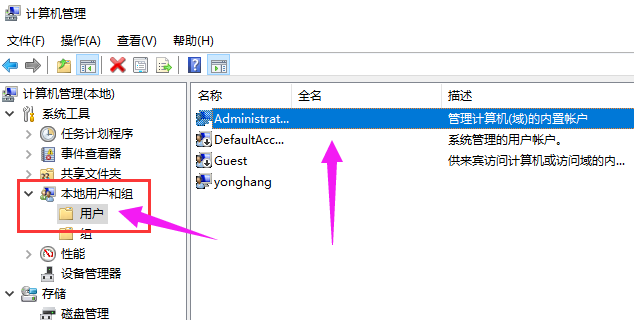
win10图-2
将账户已禁用项取消勾选,然后点击确定。
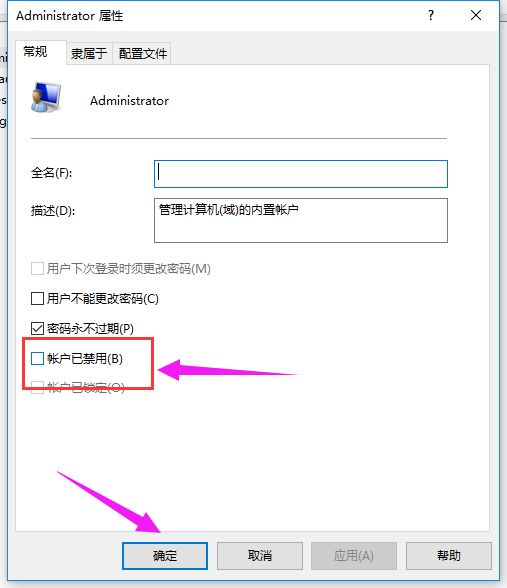
注册表图-3
点击开始按钮,再点击头像,可以看到Administrator项,点击它,就可以以Administrator帐户登录Win10了。
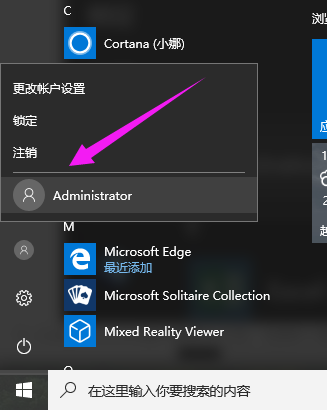
注册表图-4
以Administrator账户登录Win10后
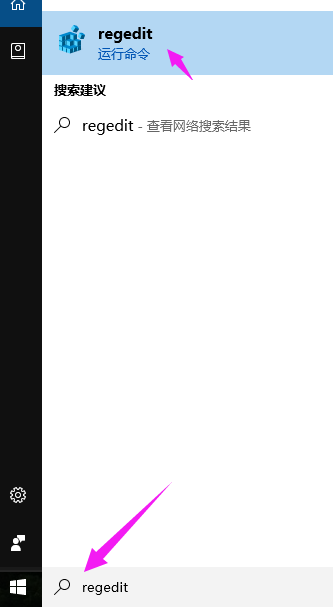
隐藏磁盘图-5
在搜索框中输入regedit,并打开
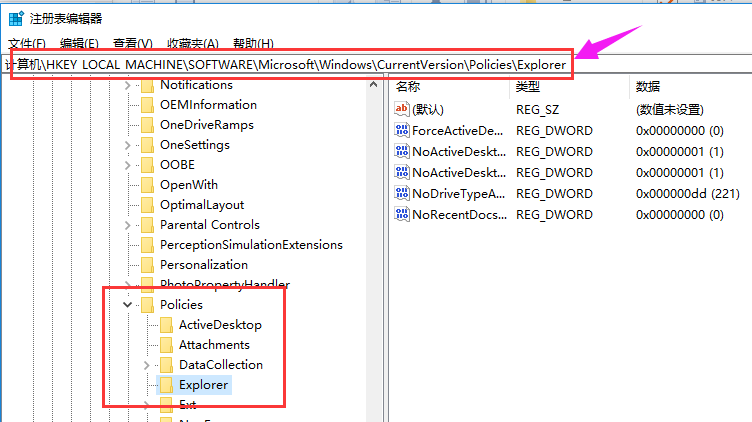
隐藏磁盘图-6
定位到以下位置:
\HKEY_LOCAL_MACHINE\SOFTWARE\Microsoft\Windows\CurrentVersion\Policies\Explorer\
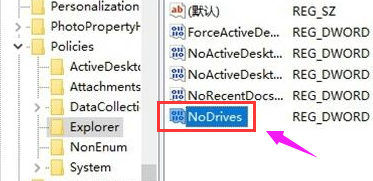
隐藏磁盘图-7
在窗口右侧的空白处点击鼠标右键,选择新建-新建DWORD(32位)值,并将该值命名为:
NoDrives
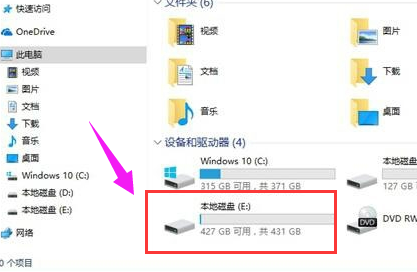
盘符图-8
以下是一份对照表,这个表我们接下来有用。
A:1
B:2
C:4
D:8
E:16
F:32
G:64
H:128
I:256
J:512
K:1024
L:2048
M:4096
N:8192
O:16384
P:32768
Q:65536
R:131072
S:262144
T:524288
U:1048576
V:2097152
W:4194304
X:8388608
Y:16777216
Z:33554432
所有:67108863
隐藏E盘,查表可知,该盘对应的值为16。
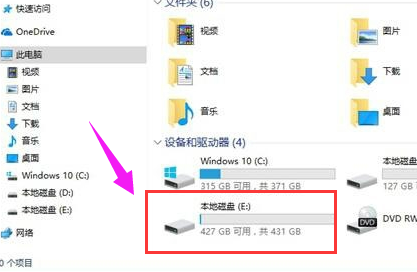
注册表图-9
双击刚刚新建的名为NoDrives的DWOED(32位)值,将该值基数改为10进制,再将该值的数值数据设置为16。
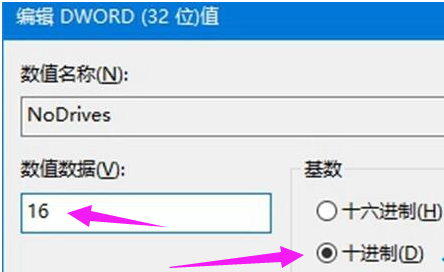
win10图-10
重启电脑后,打开我的电脑,E盘已经消失了。
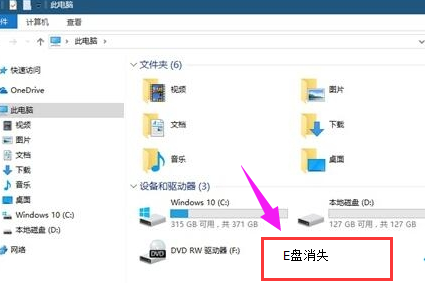
盘符图-11
要进入E盘非常简单
在文件资源管理器的地址栏输入:E:\
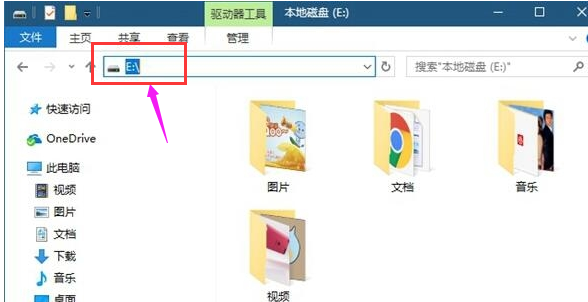
注册表图-12
不想再隐藏E盘,那么你可以通过以下方式恢复。
以Administrator帐户登录Win10。
再微软小娜中搜索并打开regedit,定位到以下位置:
\HKEY_LOCAL_MACHINE\SOFTWARE\Microsoft\Windows\CurrentVersion\Policies\Explorer\
找到名为NoDrives的DWORD(32位)值,双击该值,将其数值数据改为0,然后重启
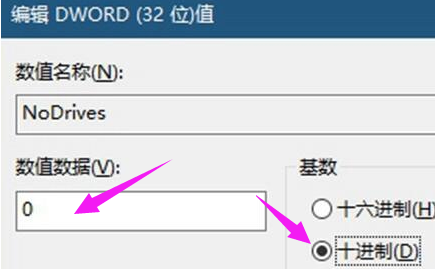
win10图-13
Windows10系统下隐藏一个磁盘盘符的设置方法就为大家介绍到这里了。是不是简单呢?有同样需求的朋友们,都可以动手操作看看,相信会有不一样的惊喜!
相关阅读
- 将动态磁盘转为基本磁盘
- fscmd 磁盘读工具命令介绍
- 在VMware虚拟机中DiskGenius对虚拟机磁盘进行压缩
- (仅供备用)取消磁盘的自动扫描.reg
- Hard Disk Low Level Format tool 磁盘低格工具中文使用教程
- 好压如何将解压临时目录设置在压缩文件所在的磁盘
- 限制磁盘的访问权限 防止你的小秘密被别人偷窥
- SQL Server内存数据写入磁盘的方法比较
- win7系统自带磁盘管理功能拆分磁盘卷扩展磁盘分区
- iTunes您使用的磁盘已满怎么办、iTunes怎么迁移?
《小编教你win10系统如何使用注册表隐藏磁盘盘符》由网友“那时拥”推荐。
转载请注明:http://www.modouwifi.com/jiaocheng/0524414V12021.html