小编教你win10怎么安装
随着windows10操作系统的不断成熟,很多电脑用户朋友都等待多时,却迟迟不见windows推送。想要升级为win10好一把体验一下win10所带来的新功能,那么win10怎么安装呢?此教程可帮助您简单、快速将安装win10.
Win10正式版系统发布已有两年多了,Win10操作系统也越趋成熟,虽然很多用户已经安装上了Win10操作系统,但很多非正版用户想试试win10的话靠官方推送不可能,win10安装方法有很多,只要够创意,安装win10不是梦。那么win10怎么安装呢?下面介绍一种比较靠谱的win10的安装办法。
win10怎么安装图文解说
网上搜索win10系统镜像
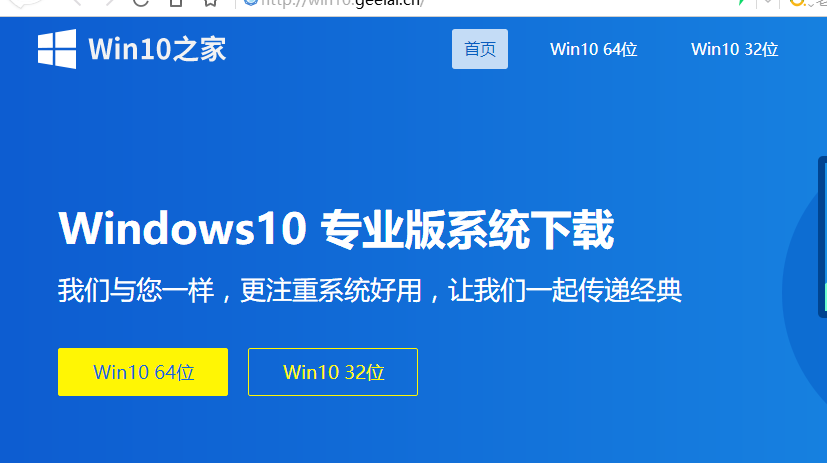
win10(图1)
点击下载
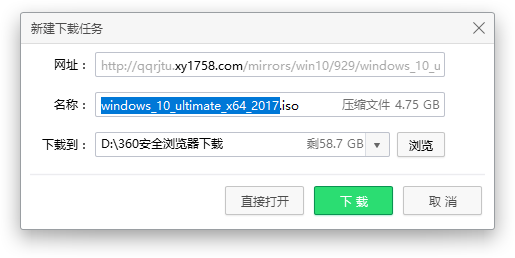
win10(图2)
将下载好的Windows10/win10系统的iso文件拷贝到DVD 或 USB 闪存驱动器或者加载到虚拟机中等安装介质
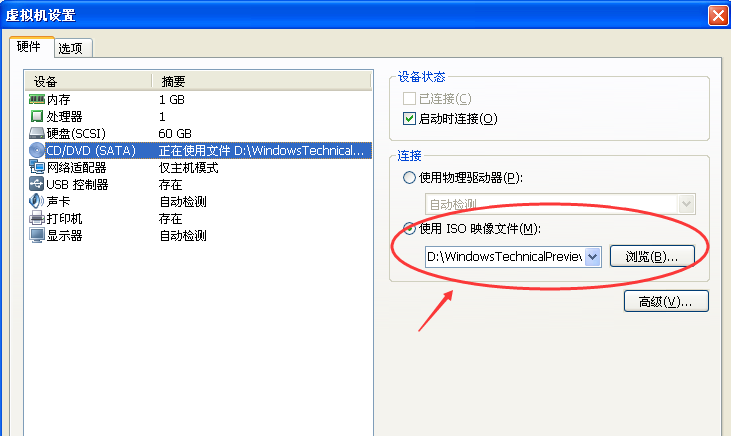
win10(图3)
开始安装介质引导电脑,先进入选择语言界面
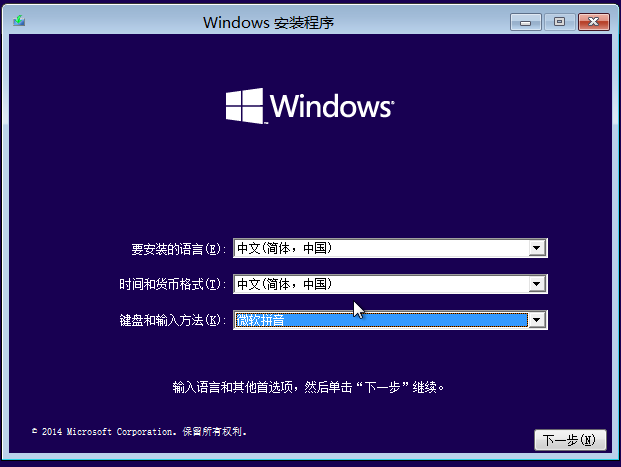
win10(图4)
点击现在安装
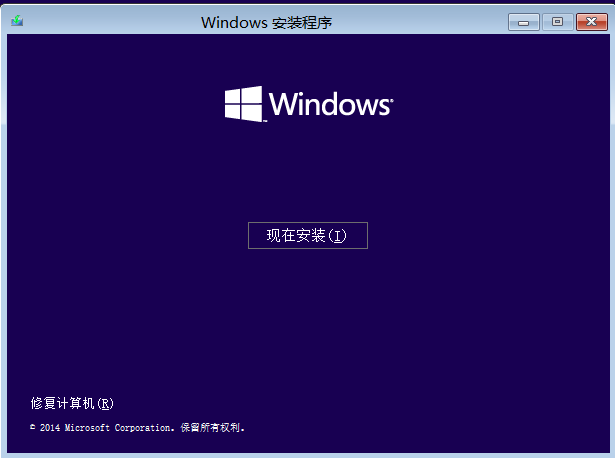
win10(图5)
点击接受安装协议
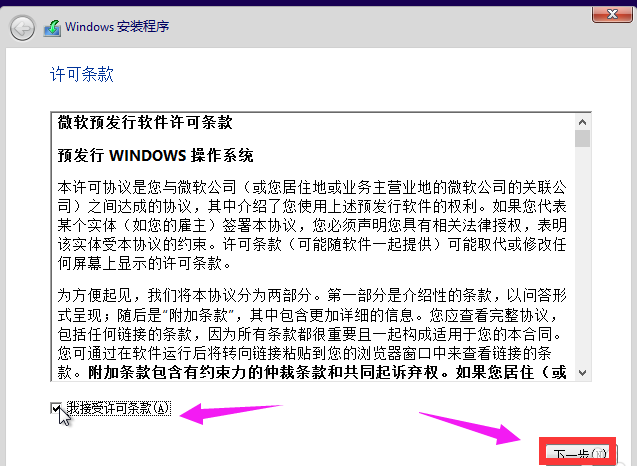
win10(图6)
点击自定义安装
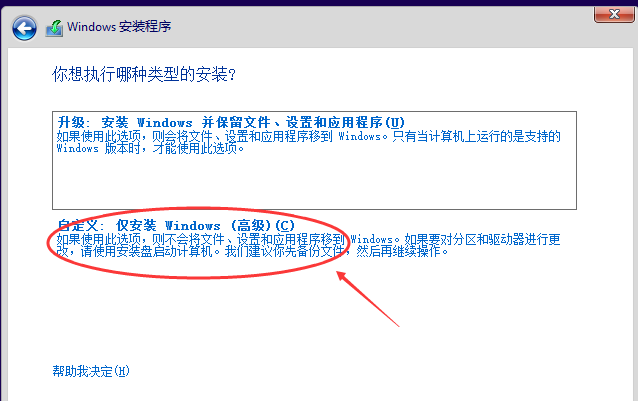
win10(图7)
进入windows安装程序界面,点击新建,新建个安装磁盘
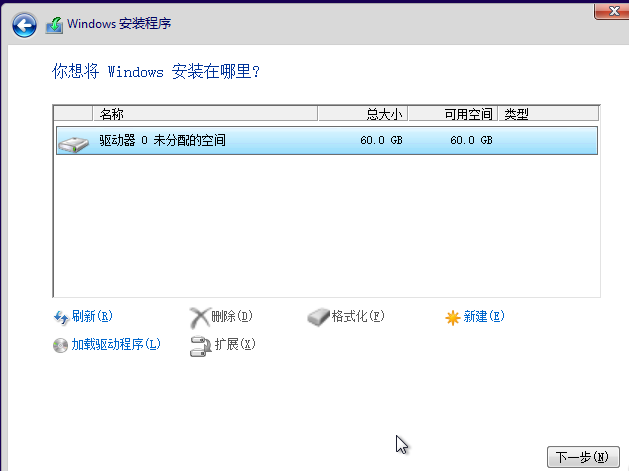
win10(图8)
选择新建的磁盘,点击格式化按钮,进行格式化。
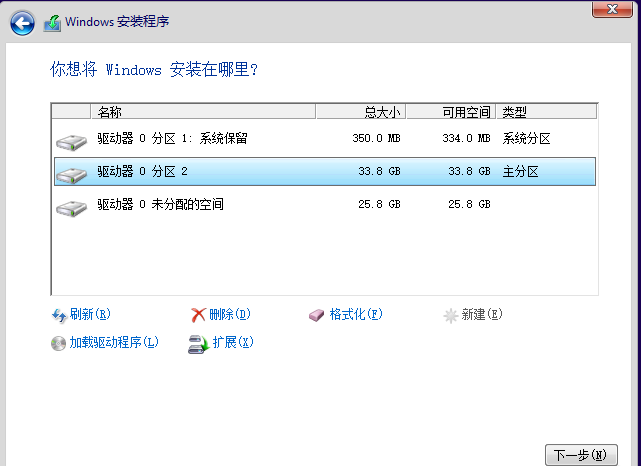
win10(图9)
弹出格式化警告对话框,点击确定
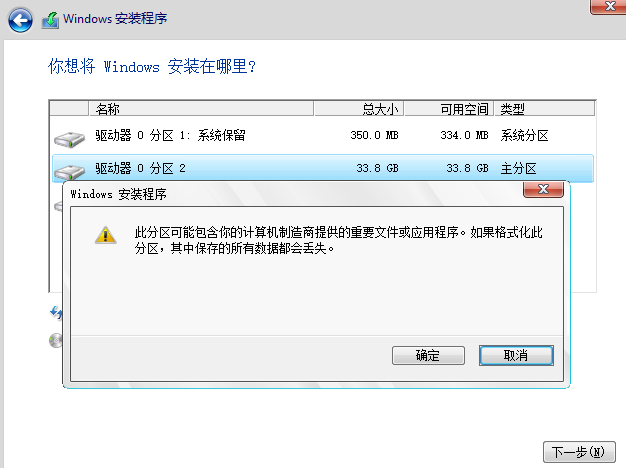
win10(图10)
点击下一步进入正式安装的程序准备阶段
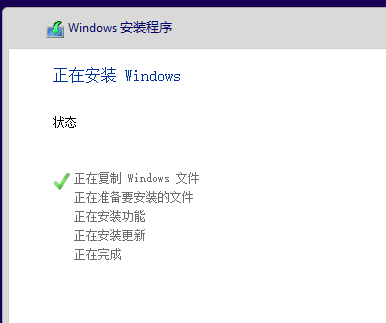
win10(图11)
进入安装win10的安装
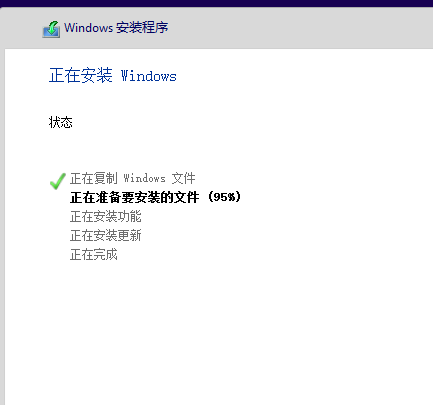
win10(图12)
安装准备就绪
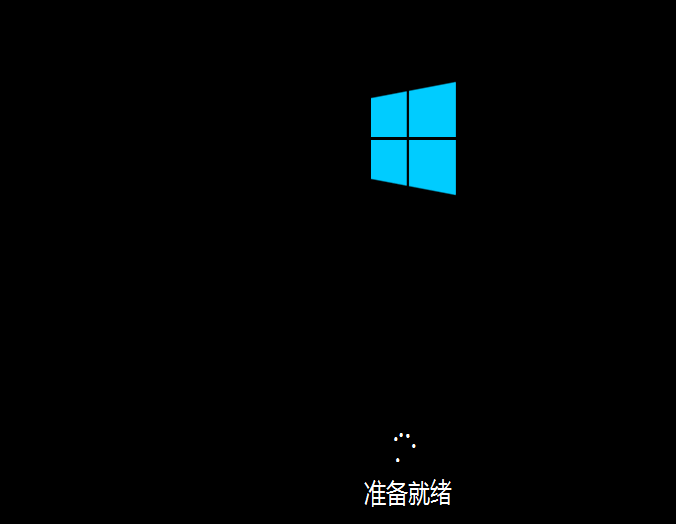
win10(图13)
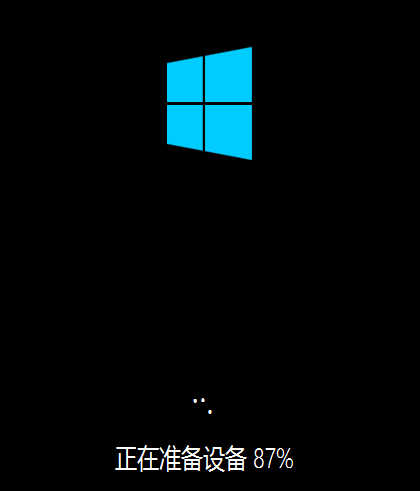
win10(图14)
安装好,进入设置界面

win10(图15)
系统检查计算机的网络
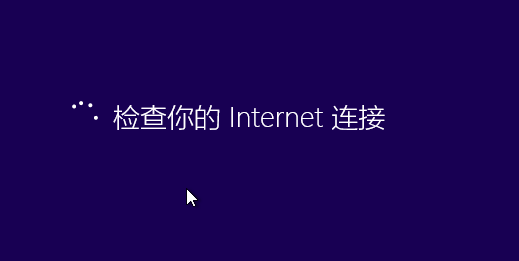
win10(图16)
点击创建本地帐户
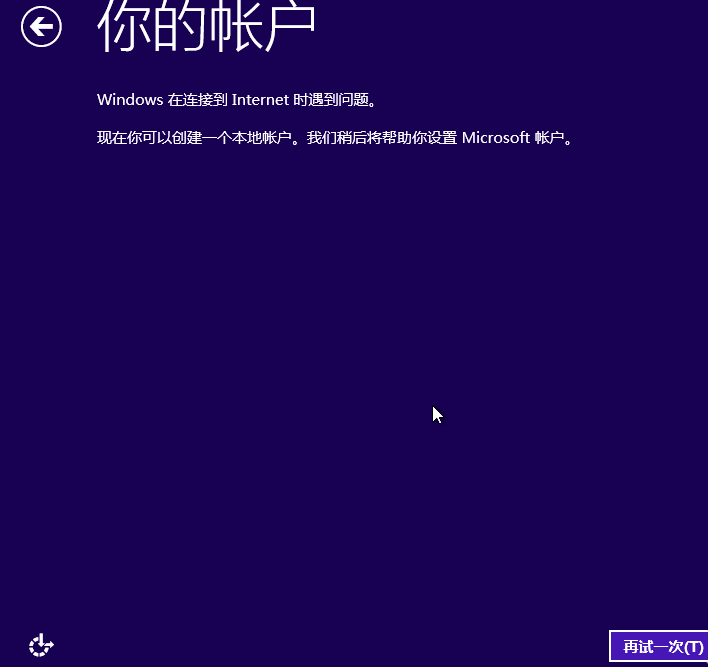
win10(图17)
输入用户名和密码,点击完成,
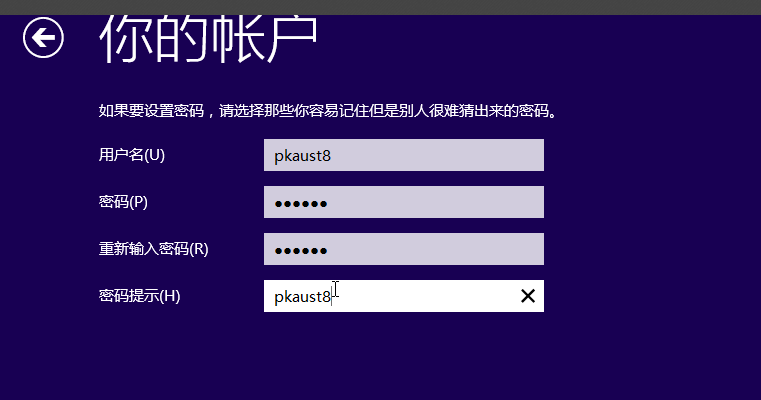
win10(图18)
系统完成配置

win10(图19)
处理一些事情

win10(图20)
安装win10成功

win10(图21)
相关阅读
- 天天p图武媚娘妆怎么用
- 无线路由器ping不稳定的解决方法
- 压缩文件不能打开显示无法找到应用程序怎么解决
- 云麦好轻 min体脂称怎么用?
- 2016放假安排公布 春节2月7日至13日放假
- e租宝是非法集资吗 e租宝的钱还能拿回来吗
- qq8.0体验版发布 qq8.0怎么样
- 百度VIP返利是真的吗 百度VIP返利是真是假
- 携程云抢票怎么样 携程云抢票会不会成功 靠谱吗
- 麻蜜网真的可以返利吗 麻蜜网怎么返利
《小编教你win10怎么安装》由网友“美人冢”推荐。
转载请注明:http://www.modouwifi.com/jiaocheng/05244150022021.html