重新安装系统,小编教你小米笔记本怎么重装win10系统
最近,在网上遇到有不少小伙伴使用了小米笔记本Air,莫名其妙的故障,中毒了,遇到这些问题想必超级烦恼,这一大原因就是不知道该怎么去重装win10系统了,其实小米笔记本重装win10的操作超级简单,只是出于很多的用户的一个“万事开头难”的心里,现在,小编就给大家讲解小米笔记本重装win10系统的操作图文。
笔记本已不再是以前那么高大上了,如今已经很普及了,但是有些用户在使用的过程中会一时失手出现误删除系统文件或者误安装了非官方驱动更新硬件致系统不稳定不定时出现蓝屏,那么该怎么去重装win10系统呢?下面,小编就以小米笔记本为例,跟大家说说重装win10系统。
下面是重新安装系统步骤:
一、准备工作
1、需要8G以上的空U盘一个,用来制作启动u盘
2、一台正常使用的电脑
3、下载个小白u盘启动盘制作工具,用于制作U盘PE工具
二、视频操作步骤
三、图文安装步骤
1、U盘装win10系统第一步就是将U盘制作成启动盘,点击链接可查看视频教程:http://www.xiaobaixitong.com/video1/33948.html
2、U盘启动盘制作完成后重启电脑,开机出现logo界面时按一键U盘启动快捷键,进入启动选择界面。
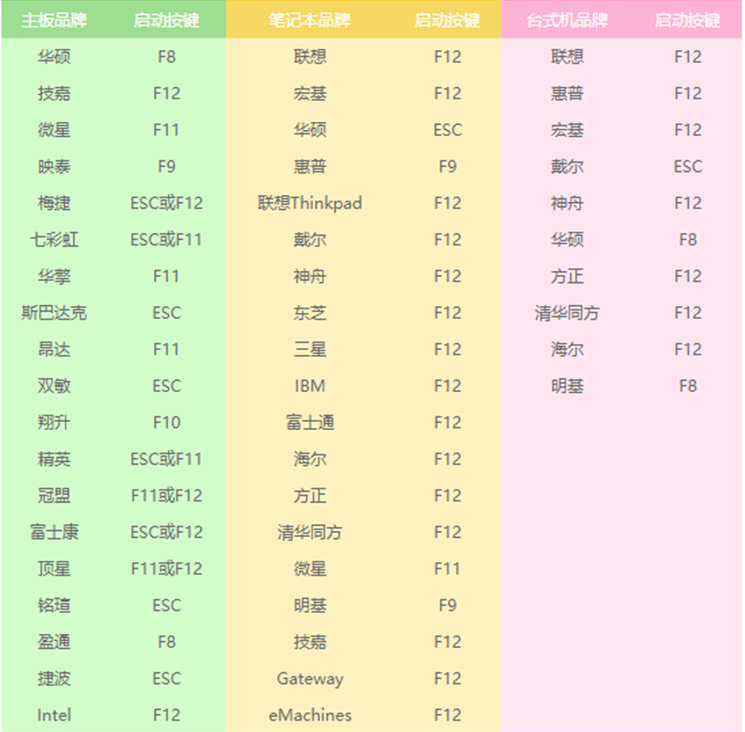
3、用方向键选择带usb字样或U盘品牌的选项后点击回车。

4、 跳转到PE选择界面,选择“01 启动Win10X64PE(2G以上内存)”回车。
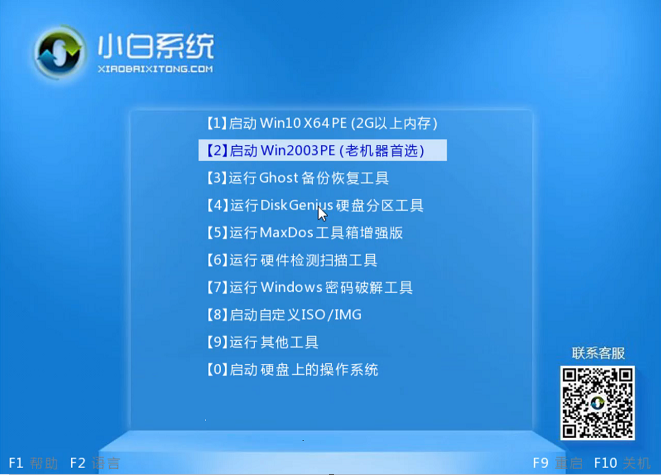
5、 进入PE桌面后弹出PE装机工具,选择win10系统镜像,将其安装在系统盘(C盘),点击“安装”。
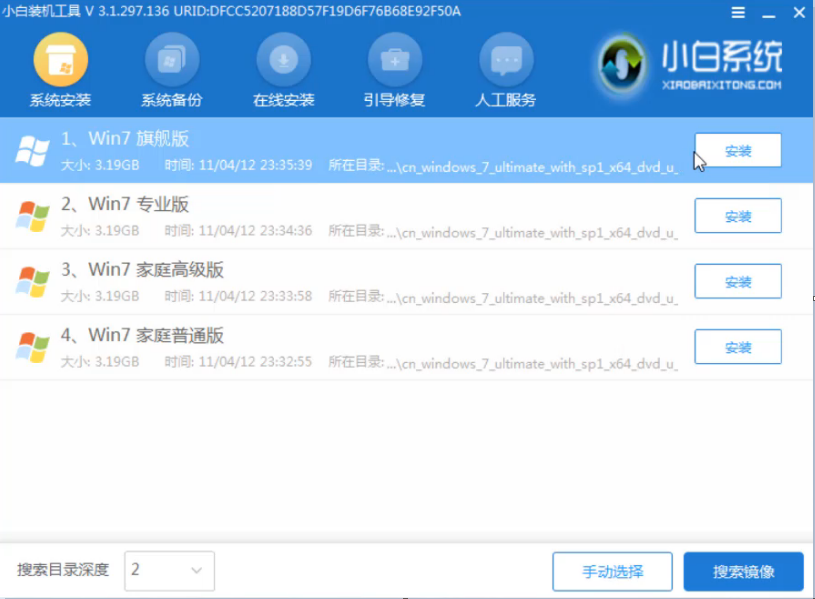
6、开始了Win10系统的安装.
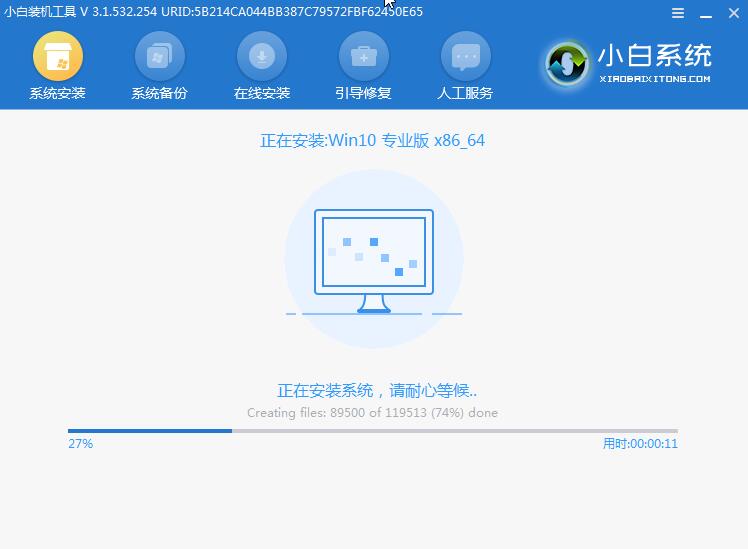
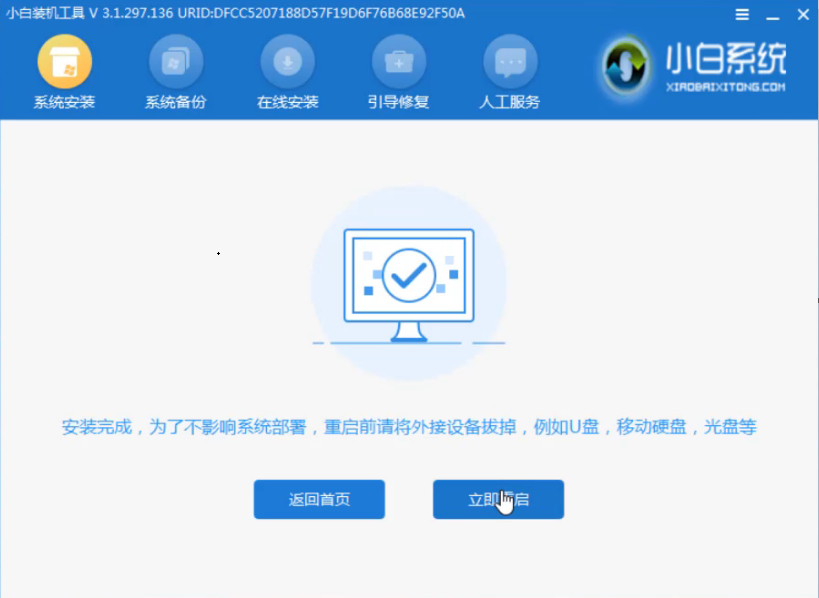
7、安装完成后进入系统的配置。

8、U盘安装win10系统成功。
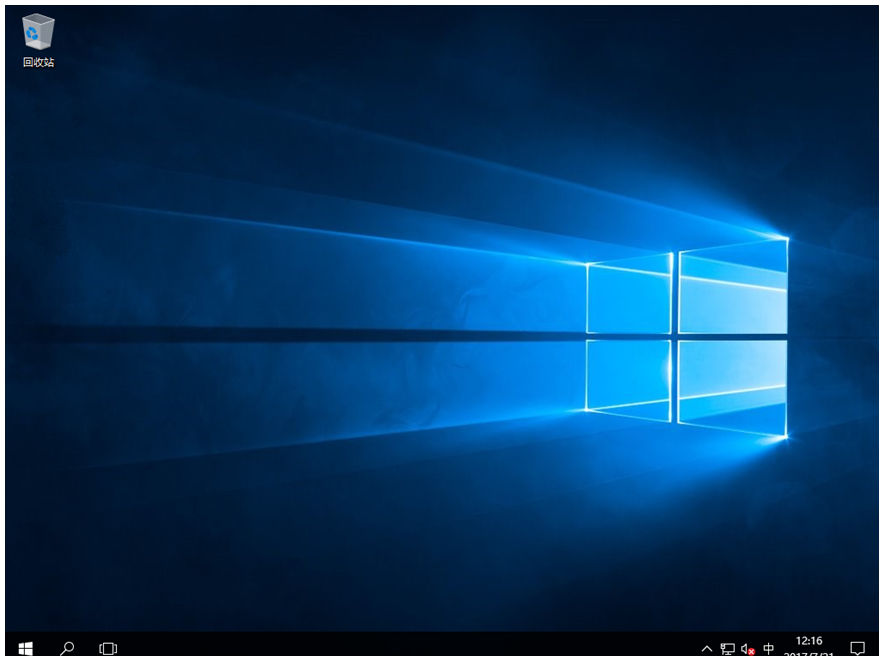
******************* 下面的方法可能无法解决哦*******************
在电脑上插入制作好的启动U盘,重启后不停按电脑启动快捷键(F12或F11或Esc等)打开启动菜单,选择U盘选项回车,要是发现电脑不支持这些启动键的话可以查看第二点设置U盘启动方法。

笔记本图-1
从u盘启动之后就会进入快启动pe系统桌面
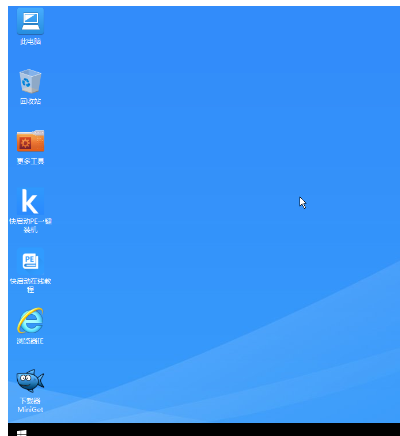
笔记本图-2
直接点击击pe系统中的快启动一键装机工具,然后打开界面后只需要操作两步,一是选择需要安装的系统盘符,
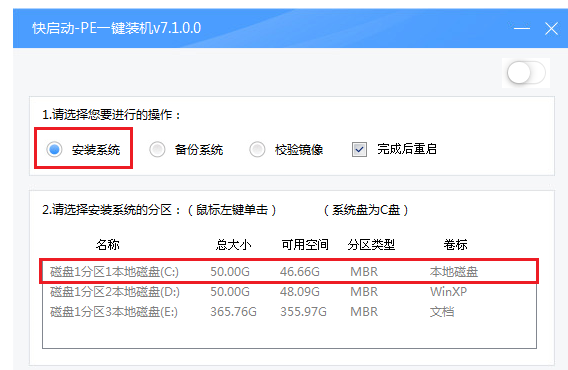
win10图-3
二是点击浏览将放置在快启动u盘中的win10系统选择进来,最后直击点击:一键装机
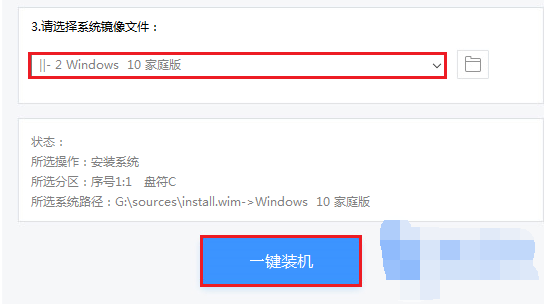
重装系统图-4
一键装机选好之后会提示询问框点击“确定”按钮后进行系统释放界面
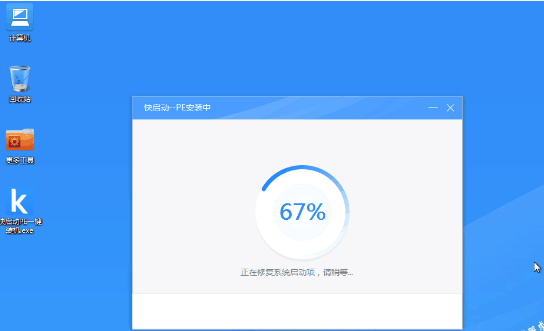
win10图-5
最后系统释放完成然后拔掉u盘并重启电脑,
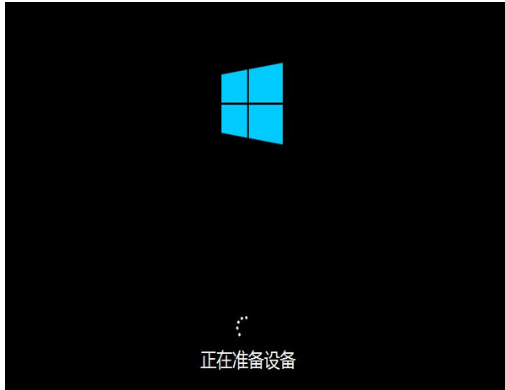
小米笔记本图-6
等待系统设置完成即可使用win10系统了
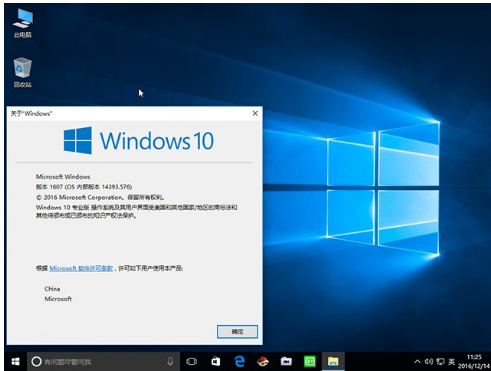
win10图-7
相关阅读
- 小米手环怎么绑定手机?小米手环怎么样?
- 小米头戴式耳机怎么样?小米头戴式耳机试听评测 评测视频
- 小米手机以旧换新服务可以换现金吗 小米手机换新券怎么用
- 小米手机以旧换新支持哪些机型 小米手机换新值多少钱
- 小米手机以旧换新怎么估价 小米手机以旧换新怎么操作(附官网)
- 小米红包助手怎么用 小米红包助手使用教程(附下载地址)
- 小米红包助手好用吗 小米红包助手安全吗
- 小米5f码怎么得 小米5f码获得方法
- 小米手表什么时候出 小米智能手表价格
- 小米5黑科技是什么 小米5黑科技汇总【科普】
《重新安装系统,小编教你小米笔记本怎么重装win10系统》由网友“野心家”推荐。
转载请注明:http://www.modouwifi.com/jiaocheng/05244150262021.html