华硕笔记本怎么样,小编教你华硕笔记本怎么安装win10系统
华硕作为全球电脑和数位技术领导品牌,使用的用户有很多,使用华硕笔记本的一些用户已经厌烦了win7、xp系统,想要安装最新的win10系统,特别是想体验win10系统的极速启动系统的特点,但是不知道怎么去安装win10系统该怎么办呢?这是多么可惜的,为此,小编给大家带来了华硕笔记本安装win10系统的操作。
随着微软不断更新推出win10的版本,win10的系统不断完善,使得越来越多的用户都安装上了win10系统,但是这是对一些华硕笔记本的用户来说是有些难度的,不知道该怎么去操作,以至于到现在还没有安装win10系统,下面,小编就来跟大家分享华硕笔记本安装win10系统的操作方法。
华硕笔记本怎么样
1、制作u深度u盘启动盘
2、前往相关网站下载win10系统iso镜像文件,存入制作好u深度u盘启动盘
(可到雨林木风上下载)
3、了解华硕笔记本一键u盘启动方法
将制作好的u盘启动盘连接至电脑,重启等待出现开机画面,按下启动快捷键进入到启动项选择窗口,
选取【02】运行U深度Win8PE装机维护版(新机器),
按下回车键执行操作
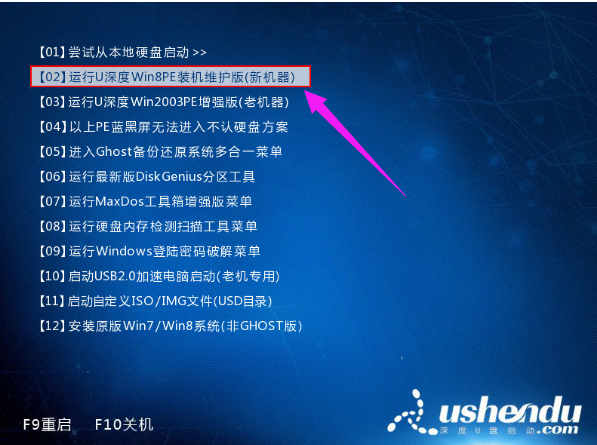
win10图-1
进入到pe系统桌面会自行弹出系统安装工具,

win10图-2
直接点击“浏览”进行选择存放于u盘中win10系统镜像包
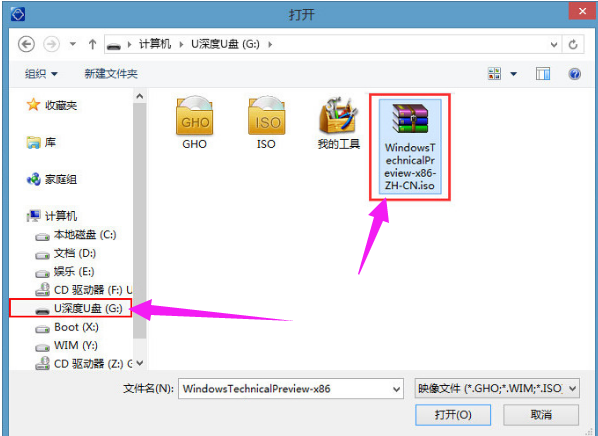
安装系统图-3
u深度装机工具会自动加载win10系统镜像包安装文件,选择需要安装磁盘分区,然后点击“确定”按钮

华硕笔记本图-4
无需对弹出询问提示窗进行修改,直接按下“确定”按钮
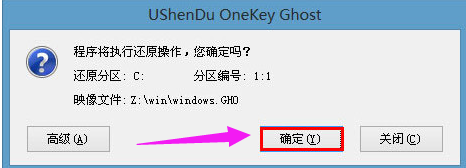
华硕图-5
等待磁盘格式化完成进行win10系统后续安装,将会进入到帐户设置窗口
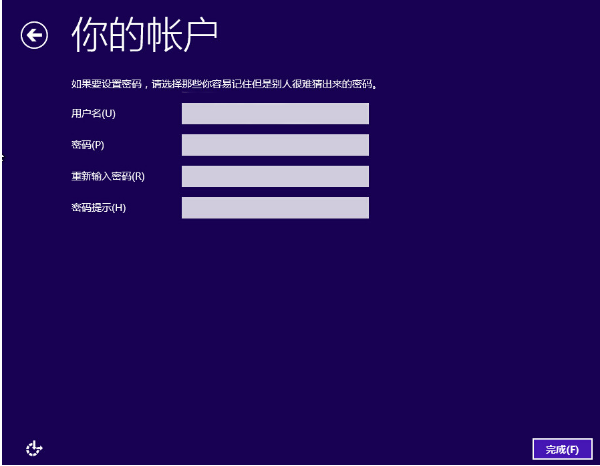
安装系统图-6
一直设置到最后2,进入大win10系统桌面
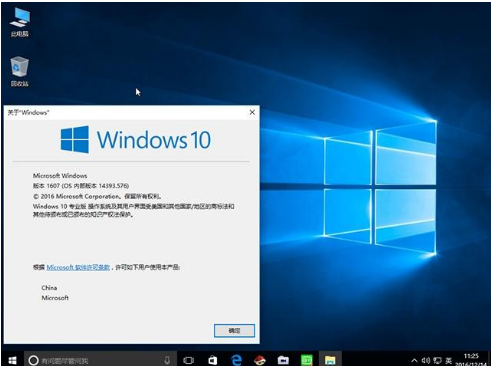
win10图-7
关于华硕笔记本安装win10系统的操作,小编就跟大家讲到这里了。
相关阅读
- 合众钱包充1分钱买10元话费是真的吗 合众钱包充值系统繁忙怎么办
- 热血传奇手机新版符石系统怎么玩 新版本符石系统玩法详解攻略
- 安卓7.0预览版安装包怎么下载 Android 7.0系统镜像大全
- 2016高考估分系统网址 百度高考估分系统使用方法
- 苹果变安卓系统是什么 苹果怎么变安卓系统
- 魅蓝max在哪升级系统 魅蓝max怎么升级系统
- 小米系统app怎么安装 小米系统app安装教程
- 视吧钱包系统异常怎么回事 视吧钱包系统异常怎么办
- 支付宝到位系统怎么用 如何用支付宝到位赚钱
- 摩拜单车充值1元可得110元真的吗 摩拜单车充值系统bug介绍
《华硕笔记本怎么样,小编教你华硕笔记本怎么安装win10系统》由网友“陌清茗”推荐。
转载请注明:http://www.modouwifi.com/jiaocheng/052441503H021.html