新买的电脑怎么分区,小编教你怎么给新买的电脑分区
无论是家庭还是企业单位,电脑已经融入到我们的生活工作当中,成为了必不可少的工具之一,或用来娱乐或用来查询一些信息,如此强大而又方便的功能,但是新买回来的电脑只有一个分区,下面,小编就来跟大家讲解新买的电脑分区的操作流程。
在买电脑装机时,磁盘分区与设置分区大小的问题一般都是由装机人员设定的,这点并没有引起太多购买者的注意。一般情况下在装机时都将一个磁盘分成4个分区,有时候是系统分区C盘太小,或C盘太多,下面,小编就来教大家怎么给新买的电脑分区。
怎么给新买的电脑分区
将制作好的的老毛桃U盘启动盘插入电脑的USB接口处,重启电脑,然后使用快捷键(一般是F2)进入到老毛桃U盘启动主菜单界面选择“【02】运行老毛桃Win8PE工具箱(装机推荐)”
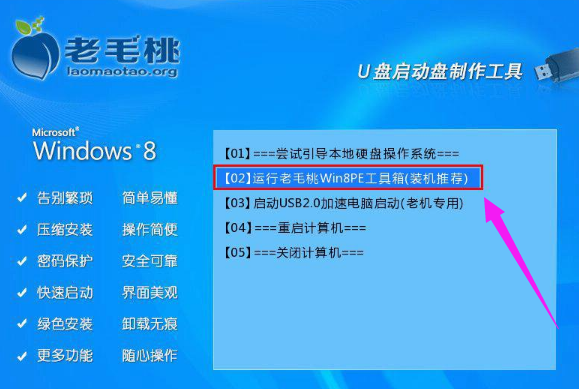
分区图-1
进入到PE系统后,双击Win8 PE桌面上的“Diskgenius分区工具”图标,在弹出的窗口中点击“快速分区”
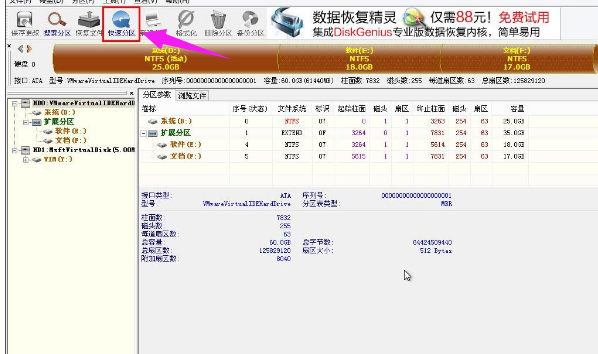
电脑分区图-2
在弹出的窗口中选择“分区数目”,在高级设置中可以设置磁盘格式、大小、卷标以及主分区,修改完成后点击“确定”
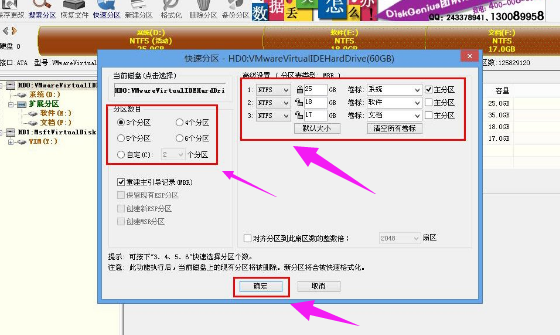
电脑图-3
接着系统会弹出警告的提示窗口,我们确认无误后,点击“是”
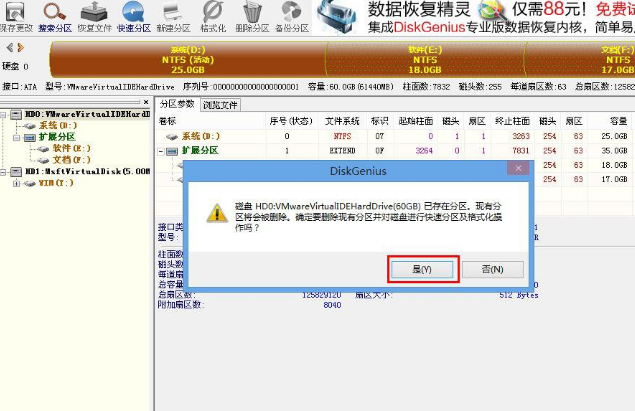
电脑分区图-4
接下来系统会自动的进行格式化分区
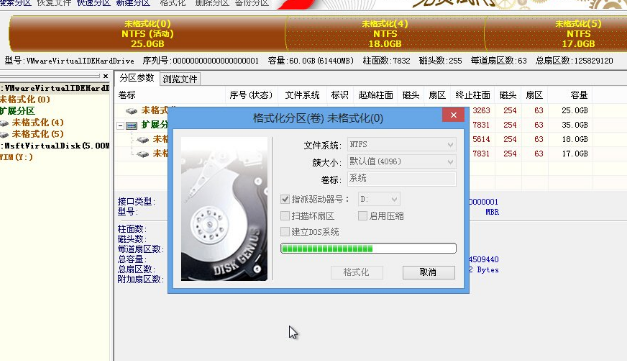
电脑图-5
当完成分区后,我们可以看到各个分区状态属性了。
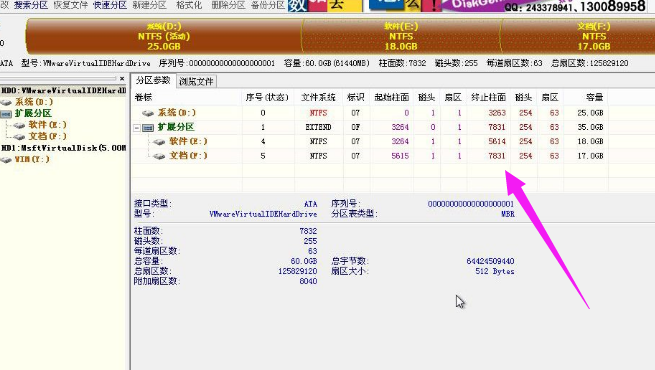
电脑分区图-6
相关阅读
- 分区小超人“DISK GENIUS”中文版使用教程
- 分区软件“Disk Manager v10.46”英文版的操作方法图文介绍
- 大硬盘分区-用DM10_分区图解教程,支持NTFS格式
- Acronis Disk Director 11 分区软件中文使用图文介绍
- win7系统C盘分区工具Acronis Disk Director Suite 10.0图文教程
- SQL Server 生成动态分区脚本代码实现
- ADDS硬盘分区王完美支持Win7无损分区扩容图文教程
- 四个2TB硬盘不用Raid也可作为一个分区的最简单方法
- 用PQ硬盘分区魔术师给手机TF卡分区图文教程
- 分区丢失后重建分区表找回已丢失分区图文教程
《新买的电脑怎么分区,小编教你怎么给新买的电脑分区》由网友“脸红馆”推荐。
转载请注明:http://www.modouwifi.com/jiaocheng/05244152202021.html