怎么隐藏任务栏,小编教你Win10怎么隐藏任务栏
Win10任务栏在继承之前功能的基础上,又增加了小娜搜索和操作中心等实用的功能,不过任务栏占用底部的区域,容易对用户观看视频或游戏的过程中造成遮挡,那么win10系统要如何隐藏任务栏呢?下面,小编给大家准备了Win10隐藏任务栏的操作方法了。
windows系统启动程序图标一般为平铺在任务栏,或者隐藏后启动的程序图标,但对于常用到的程序来说不是很方便,那么如何决定哪些图标显示在任务栏,哪些图标隐藏呢,下面,小编就来跟大家讲解Win10隐藏任务栏的操作了。
Win10怎么隐藏任务栏
首先在Win10任务栏空白处,点击鼠标右键,在弹出的菜单中,点击进入“属性”
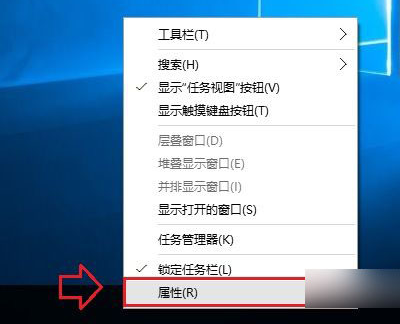
任务栏图-1
打开任务栏属性设置后,如果要隐藏任务栏,只需要勾选上 自动隐藏任务栏 然后点击底部的“确定”保存设置
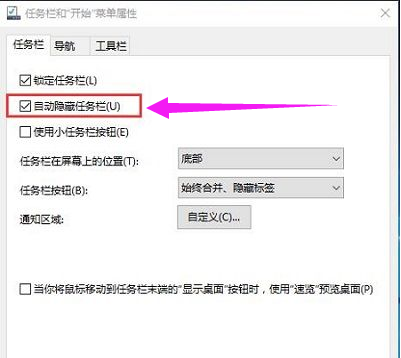
Win10图-2
在任务栏属性设置中,除了可以设置隐藏任务栏外,还可以设置任务栏显示的位置,比如底部,左侧,右侧,顶部
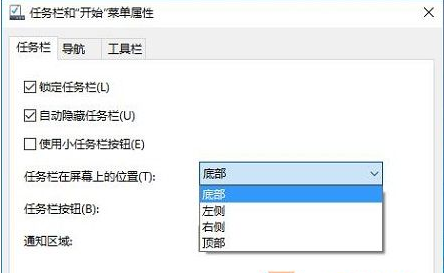
隐藏任务栏图-3
此外,还可以对通知以及任务栏按钮的一些细节进行按需设置
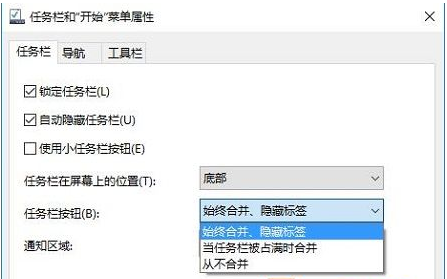
隐藏任务栏图-4
相关阅读
- 天天p图武媚娘妆怎么用
- 无线路由器ping不稳定的解决方法
- 压缩文件不能打开显示无法找到应用程序怎么解决
- 云麦好轻 min体脂称怎么用?
- 2016放假安排公布 春节2月7日至13日放假
- e租宝是非法集资吗 e租宝的钱还能拿回来吗
- qq8.0体验版发布 qq8.0怎么样
- 百度VIP返利是真的吗 百度VIP返利是真是假
- 携程云抢票怎么样 携程云抢票会不会成功 靠谱吗
- 麻蜜网真的可以返利吗 麻蜜网怎么返利
《怎么隐藏任务栏,小编教你Win10怎么隐藏任务栏》由网友“情绪化”推荐。
转载请注明:http://www.modouwifi.com/jiaocheng/05244152242021.html