升级windows10,小编教你win8如何升级win10系统
使用过win10的用户就知道,win10结合了win7和win8的操作方式,无论是win7还是win8用户都能够很快适应新的系统,很多用户想要将电脑更新为win10,但是不懂如何升级为win10,为此,小编就给大家准备了win8升级win10系统的方法了。
回守当年,win10正式版发布一周年内,所有符合的用户都可以免费升级,但是现在已经是2018年,早就错过了免费升级政策,那么现在2018年还能免费升级win10吗?其实是可以的,下面,小编就来跟大家介绍win8升级win10系统的方法了。
win8如何升级win10系统
获取Win10正式版镜像文件(win10正式版下载可以从微软官方或其他渠道获取)
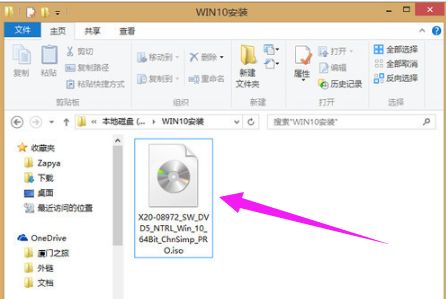
升级系统图-1
双击ISO镜像文件,Win8.1下会自动将其加载为虚拟光驱,双击打开setup.exe

升级系统图-2
选择“不是现在”,点击:下一步。
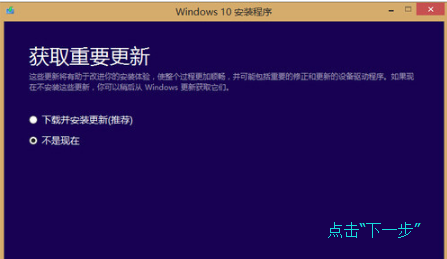
win10图-3
同意许可条款(只要想继续安装都必须点同意)。

升级图-4
点击“更改需要保留的内容”选择升级安装要保留的内容。

升级系统图-5
选择第一项会保留win8.1下与win10相兼容的配置项,也就是说安装后旧系统的配置全部都还保留。第二项是只保留个人文件,既配置信息会被删除。第三项则是全部删除
选第一个即可无缝升级
点击“下一步”
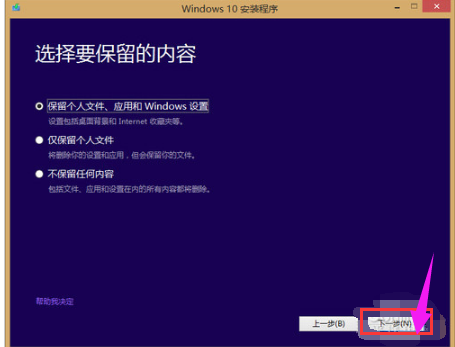
升级系统图-6
等待即可

升级系统图-7
点击“安装”
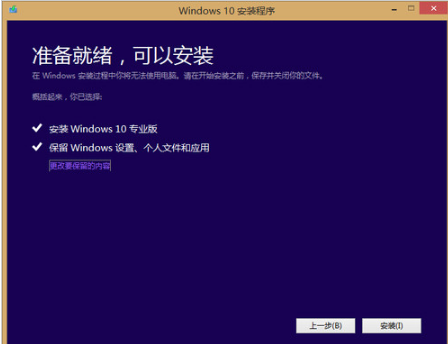
win8图-8
耐心等待至自动重启
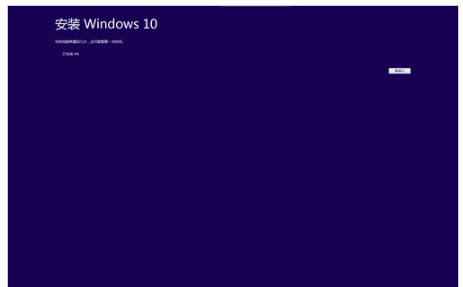
win10图-9
自动重启后会进入一个环形百分比进度条,等待进度条加载完成即可。期间会有2-3次自动重启。
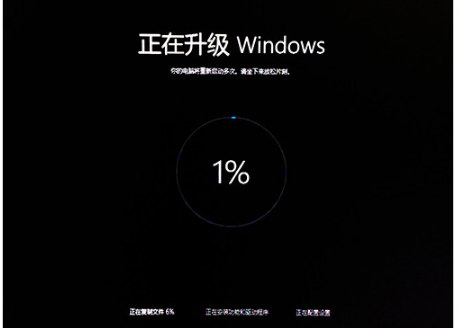
win10图-10
通过一番设置即可进入win10系统。
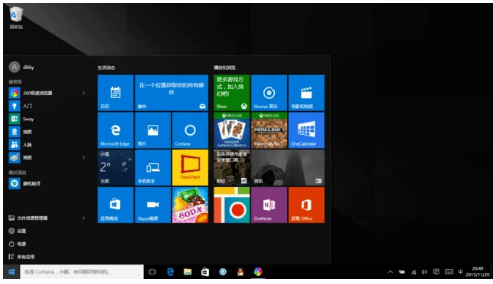
升级图-11
相关阅读
- 合众钱包充1分钱买10元话费是真的吗 合众钱包充值系统繁忙怎么办
- 热血传奇手机新版符石系统怎么玩 新版本符石系统玩法详解攻略
- 安卓7.0预览版安装包怎么下载 Android 7.0系统镜像大全
- 2016高考估分系统网址 百度高考估分系统使用方法
- 苹果变安卓系统是什么 苹果怎么变安卓系统
- 魅蓝max在哪升级系统 魅蓝max怎么升级系统
- 小米系统app怎么安装 小米系统app安装教程
- 视吧钱包系统异常怎么回事 视吧钱包系统异常怎么办
- 支付宝到位系统怎么用 如何用支付宝到位赚钱
- 摩拜单车充值1元可得110元真的吗 摩拜单车充值系统bug介绍
《升级windows10,小编教你win8如何升级win10系统》由网友“饮长风”推荐。
转载请注明:http://www.modouwifi.com/jiaocheng/05244152L2021.html