win7升级win10教程,小编教你win7如何升级win10
win10系统是第一款跨平台的操作系统,支持在pc、平板以及手机端安装,符合条件的win7系统都可以在线更新win10系统,并且永久免费,但是现如今,很多用户不知道win7怎么升级win10系统,下面,小编给大家介绍win7升级win10的操作方法。
时过境迁,如今的Win10操作系统也越趋成熟,虽然很多用户已经安装上了Win10操作系统,但仍有一大部分用户还在使用着Win7操作系统,可能很多的用户却不知道该怎么去操作,那么Win7怎么直接升级到Win10系统?下面,小编给大家讲解win7升级win10的操作方法。
win7如何升级win10
首先需要到微软的官方网站上面,登录微软官网。
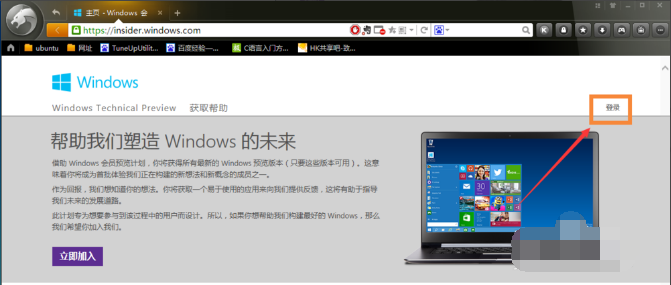
升级图-1
登录之后,直接点击“立即加入”,加入微软预览版的试用。
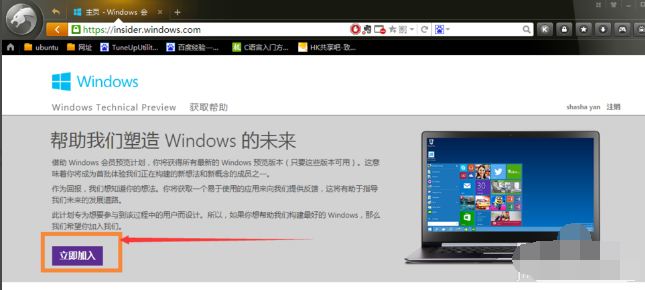
win7图-2
点击“接受使用条款和隐私声明”

升级图-3
点击“安装Technical Preview”。
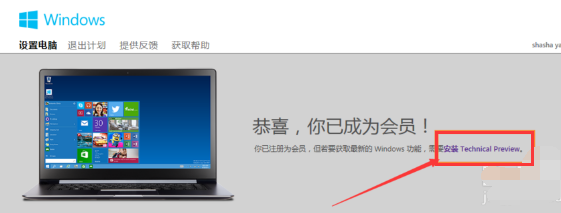
win10图-4
这里是需要升级,所以直接点击“获取升级”
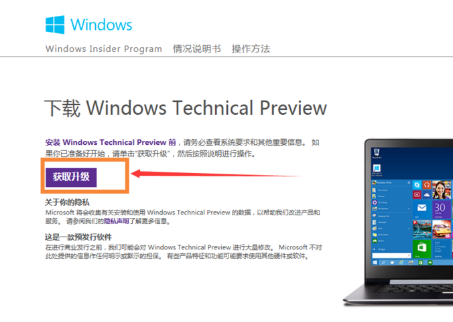
升级系统图-5
下载好升级部件以后,运行,运行之后,会提示重启,直接重启。
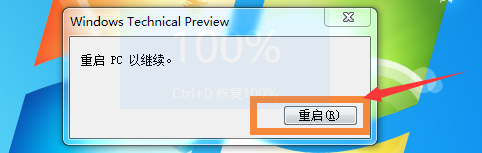
win10图-6
重启之后会自动弹出Windows Update,点击“检测更新”。
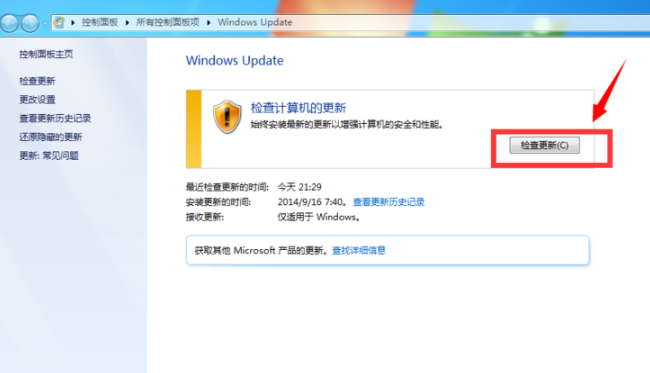
升级图-7
然后点击“安装”。
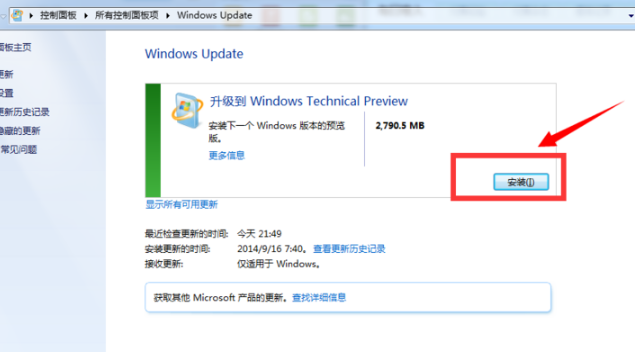
win7图-8
等待下载安装完毕之后,点击“立即重新启动”。

升级系统图-9
要做的就只是等待就好了。

win10图-10
相关阅读
- isapi筛选器在哪?iis7.5 安装 isapi筛选器图文教程
- 360云盘100t空间怎么领取?360云盘领100T升级卡教程
- CAD2015安装教程 AutoCAD2015中文版安装图文教程
- fast无线路由器设置图文教程
- 360云盘如何实现全盘共享?360云盘共享文件设置教程
- pdffactory pro虚拟打印机怎么用、pdffactory打印机使用教程
- 饿了么无限首单教程
- win10安装Autocad2014详细图文教程
- 天天p图花千骨妆怎么弄 天天p图花千骨妆p图教程
- 好压软件皮肤安装教程
《win7升级win10教程,小编教你win7如何升级win10》由网友“墨笙歌”推荐。
转载请注明:http://www.modouwifi.com/jiaocheng/05244152O2021.html