win10免费升级,小编教你怎么升级win10系统
win10刚发布时可以在一年之内免费升级,win10系统已经是仅次于win7的第二大操作系统,越来越多的用户会选择升级win10系统,而今天的2018年,部分用户还不了解怎么升级win10,下面,小编就来跟大家探讨升级win10系统的操作流程。
作为最新的操作系统,win10正式版安装量已经超越了win8系统,现在很多用户都会选择升级win10正式版,有用户想要把win8升级到win10正式版,但是不清楚怎么操作升级win10系统,下面,小编就来跟大伙讲解升级win10系统的操作方法。
怎么升级win10系统
相关阅读:
一键升级win10操作
小白教你win7升级win10
安装对应版本
1、win7简易版/家庭版?win10家庭版
2、win7专业版/旗舰版?win10专业版
3、win8.1家庭版?win10家庭版
4、win8.1专业版?win10专业版
准备工作
备份C盘和桌面重要文件
条件:
当前系统可以正常运行,且需要windows7以上版本
电脑必须有网络连接,以便在线下载系统升级文件
进入微软官网升级windows10页面,在这个页面,点击“立即下载工具”
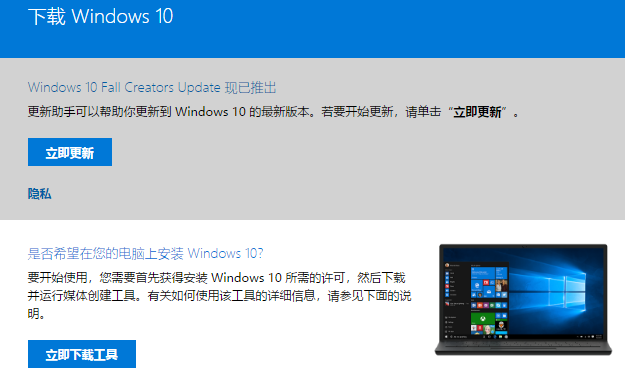
免费升级图-1
下载MediaCreationTool到本地硬盘,这边小编下载到E盘,然后双击打开它
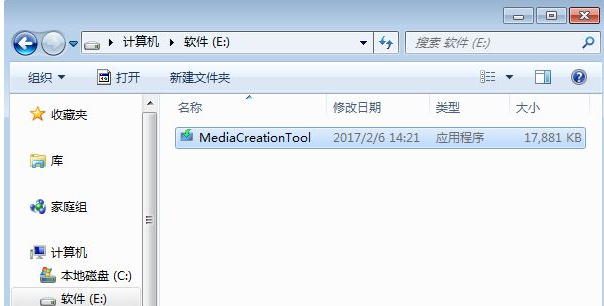
免费升级图-2
打开Windows10安装程序,进行准备工作
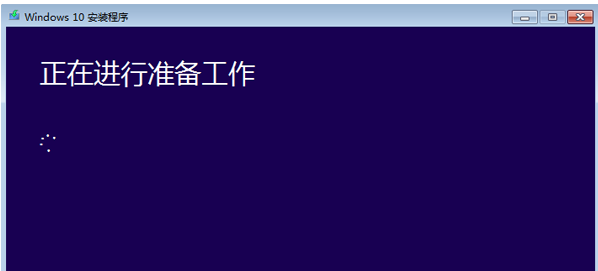
免费升级图-3
在声明和许可条款界面,点击接受按钮
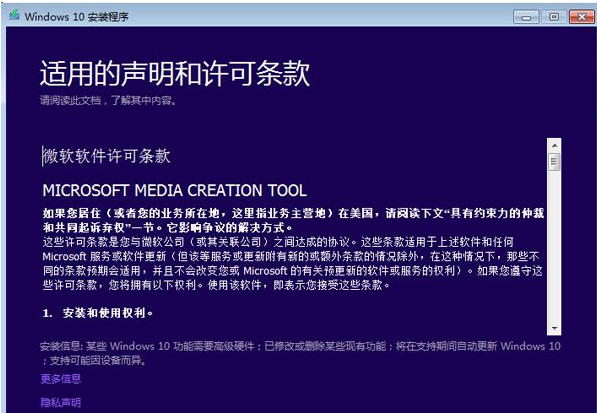
win10图-4
询问要执行什么操作,我们选择“立即升级这台电脑”,下一步
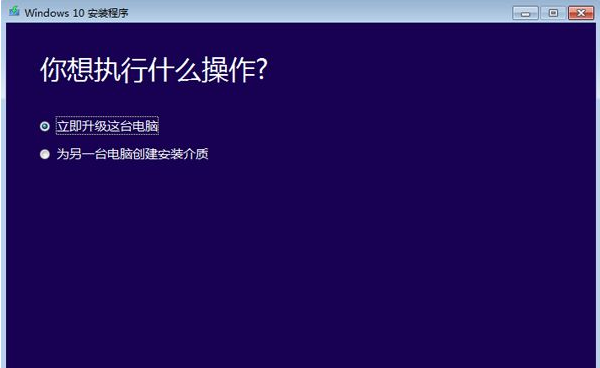
免费升级图-5
接着执行Windows10系统升级文件的下载操作,需等待一段时间
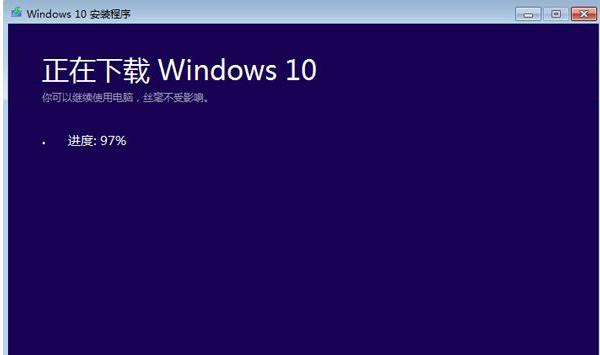
win10图-6
下载完成后,会对下载的文件完整性进行验证
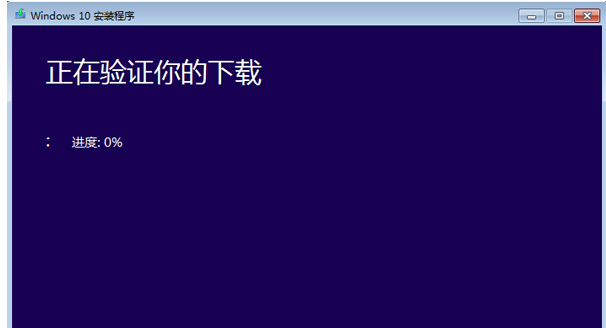
免费升级图-7
之后会执行创建Windows10介质过程
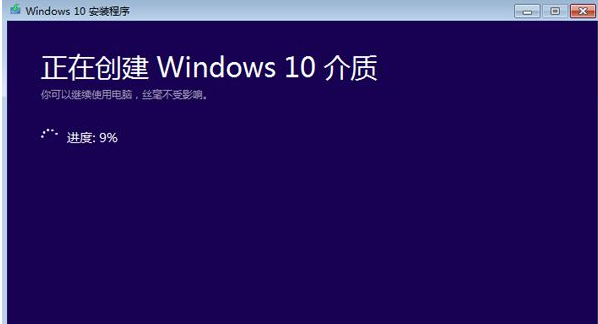
升级图-8
接着弹出这个小对话框,准备安装
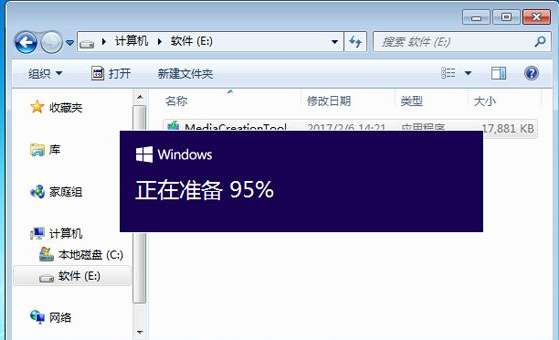
win10图-9
检查电脑配置是否符合要求,内存需要2G以上,C盘可用空间要有20G以上
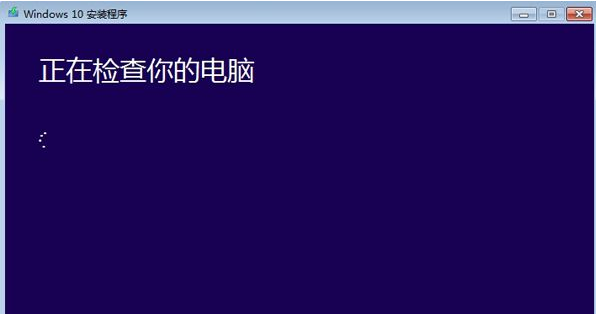
升级图-10
如果配置符合,会进入这个界面,提示准备就绪,可以安装,点击安装
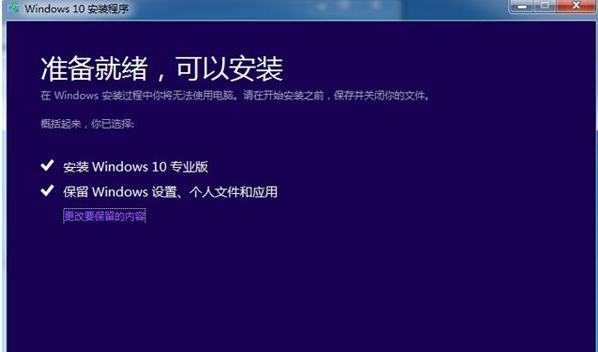
win10图-11
重启进入这个界面,执行windows10系统安装过程
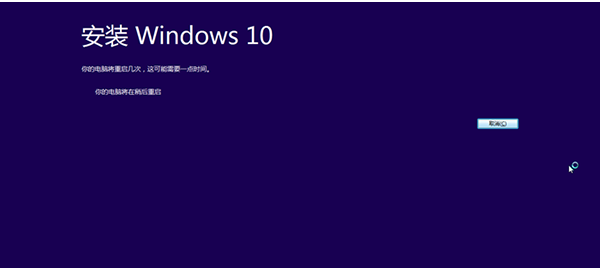
升级图-12
上面步骤完成后会重启进入这个界面,执行升级过程,该过程需重启3次
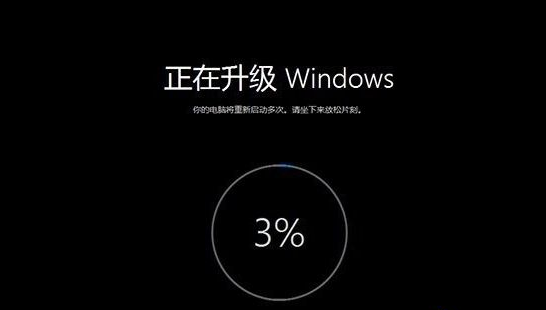
升级系统图-13
安装完成后,进入windows10系统配置过程,大家根据个人情况进行配置
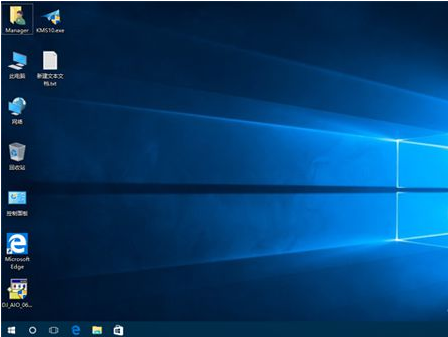
免费升级图-14
相关阅读
- 合众钱包充1分钱买10元话费是真的吗 合众钱包充值系统繁忙怎么办
- 热血传奇手机新版符石系统怎么玩 新版本符石系统玩法详解攻略
- 安卓7.0预览版安装包怎么下载 Android 7.0系统镜像大全
- 2016高考估分系统网址 百度高考估分系统使用方法
- 苹果变安卓系统是什么 苹果怎么变安卓系统
- 魅蓝max在哪升级系统 魅蓝max怎么升级系统
- 小米系统app怎么安装 小米系统app安装教程
- 视吧钱包系统异常怎么回事 视吧钱包系统异常怎么办
- 支付宝到位系统怎么用 如何用支付宝到位赚钱
- 摩拜单车充值1元可得110元真的吗 摩拜单车充值系统bug介绍
《win10免费升级,小编教你怎么升级win10系统》由网友“清音”推荐。
转载请注明:http://www.modouwifi.com/jiaocheng/05244153232021.html