文件夹加密,小编教你文件夹怎么设置密码
不管工作中还是学习生活中,现在越来越多的人开始将资料存放在电脑里面,方便简单。但是放入到电脑里面的文件夹,如果涉及到比较隐私的资料,就会担心会不会被别人看到,不要担心,将文件夹设置一个密码,怎么操作?下面,小编给大家带来了设置文件夹密码的图文操作。
随着互联网的发展,各种信息传播都很快捷,个人隐私的文件不小心就会丢失,所以很多人想到了如何给文件夹加密码来解决这一问题。才不怕别人看到自己的隐私,设置密码,怎么把自己电脑上的某个文件夹设置密码?下面,小编给大家讲解给文件夹设置密码的操作。
文件夹怎么设置密码
首先选择要设置密码的软件然后然后鼠标右击单击它,鼠标左键单价弹出来的菜单的“属性”。

设置密码图-1
打开属性后选择“常规”在这里单击“高级”。
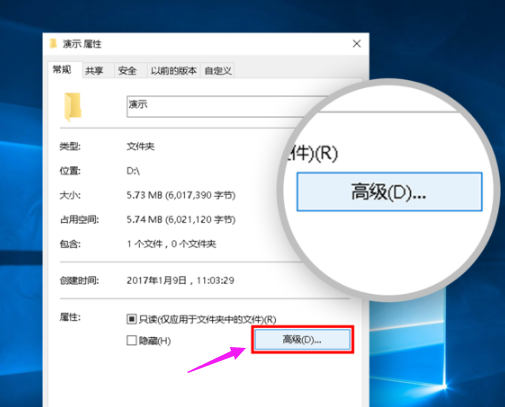
文件夹图-2
打开高级属性后,把”压缩或加密属性“里的”加密内容以便保护数据”打勾 √。完成后点击确定。

文件夹图-3
点击属性里的“应用”保存设置。
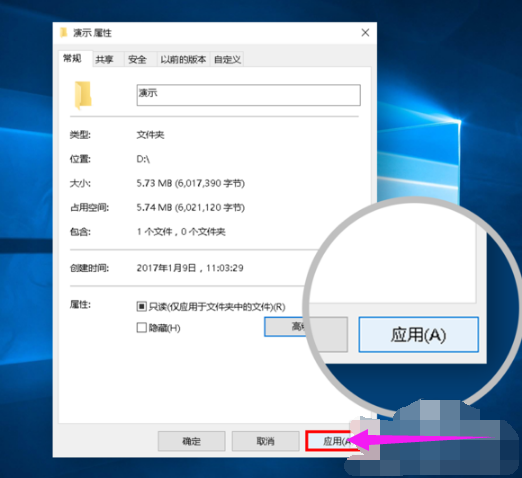
设置密码图-4
点击应用以后会弹出”确认属性更改“的窗口。
在这里选择”将更改应用于此文件夹,子文件夹和文件“。
选完后点确定
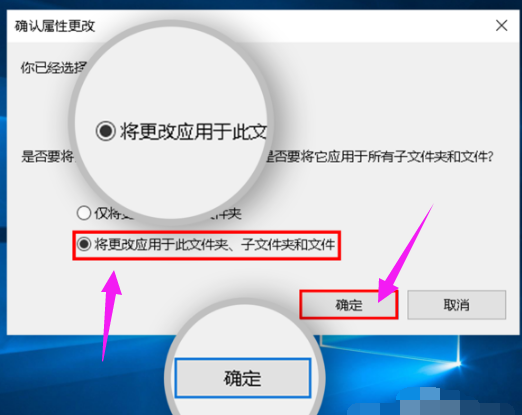
文件夹加密图-5
点击“确定”保存所有设置。
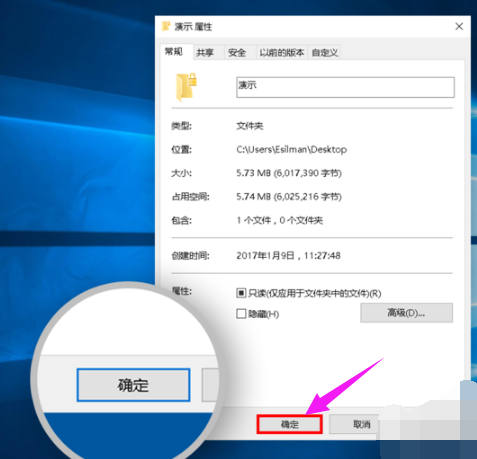
文件夹加密图-6
设置完成后的效果就这样。

加密图-7
相关阅读
- 哆点怎么用 哆点怎么改密码
- 借贷宝app怎么设置手势密码 借贷宝app的手势密码设置教程
- 车听宝的密码是多少 使用车听宝费流量吗 车听宝怎么样
- 顺丰员工自助app忘记密码怎么办 顺丰员工自助app怎么找密码
- 熊猫tv直播密码如何修改 熊猫tv密码修改方法图文教程
- 百度传情怎么用 怎么用百度表白神器生成一个表白的密码
- tfboys超少年密码见面会直播在哪看 大众点评tfboys见面会预约地址
- 手机qq照片回收站独立密码是什么 手机qq照片回收站独立密码介绍
- wifi密探怎么用?wifi密探怎么查看wifi密码
- 华为穿戴app忘记登录密码怎么办 华为穿戴app忘记登录密码解决方法
《文件夹加密,小编教你文件夹怎么设置密码》由网友“欲与妄想”推荐。
转载请注明:http://www.modouwifi.com/jiaocheng/05244153L2021.html