Photoshop,小编教你ps字体怎么安装
我们在平时的生活中,使用Photoshop的概率还是蛮大的,因为Photoshop所能应用的方面还蛮广的,但是最近有小伙伴说不知道怎么安装Photoshop字体。所以今天小编我就来告诉你们Photoshop字体要怎么安装。
PS,英文全称是Photoshop,它是用来处理图片像素的处理软件。所以它对于从事幕后剪辑、视频剪辑等一些工作的小伙伴来说是必须要精通的一个软件。那么,今天小编就来说说Photoshop的字体要怎么安装。
首先,先在网上下载要用的字体,下载后打开字体所在的文件夹。
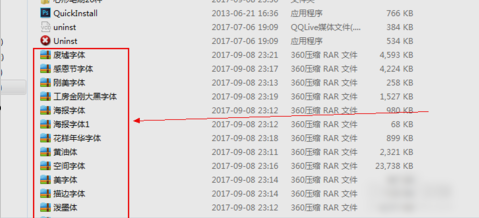
Ps图-1
点进去之后,将字体的压缩包右键点击进行解压

ps字体怎么安装图-2
解压好了之后,点中字体,敲键盘的“Ctrl+C”复制
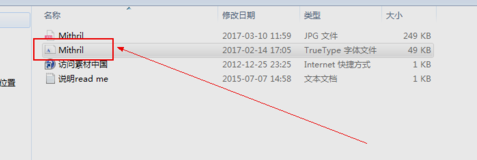
Ps图-3
然后带你“我的电脑”,再进入到C盘,再点WINDOWS,然后找到并点击FONTS文件夹,打开之后,敲击“CTRL+V”将字体的粘贴在FONTS文件夹里。

Ps图-4
粘贴完之后,如果想确定字体是否已成功复制粘贴在FONTS文件夹里,可以在FONTS文件夹内搜索看看有没有。
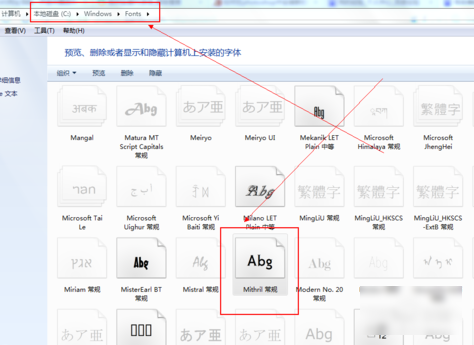
ps字体怎么安装图-5
粘贴完之后,退出C盘,然后打开PS软件,点击“文本工具”,找到刚才安装的字体,然后在PS画布中进行输入文本内容就大功告成了。
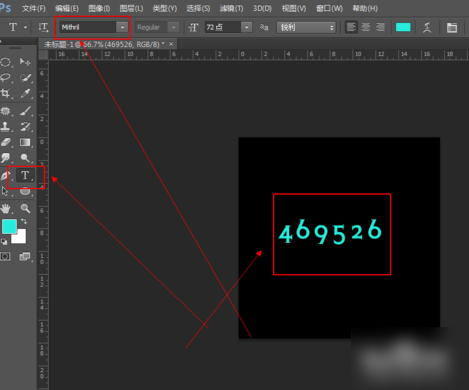
ps字体怎么安装图-6
相关阅读
- 起点读书安卓版怎么设置字体 起点读书app字体设置方法
- 魔秀桌面APP怎么修改字体颜色?魔秀桌面APP修改字体颜色图文教程
- 腾讯新logo是什么 腾讯新字体下载地址
- 搜狗输入法怎么更换字体
- 知乎字体太小怎么修改 知乎字体太小修改方法
- 黄油相机怎么修改字体颜色 黄油相机修改字体颜色教程
- 酷我音乐如何调整歌词字体 调整字体大小方法
- WPS怎么给所有标题设置统一的字体样式
- 手机wps怎么编辑设置 手机wps设置字体方法教程
- 无会员设置会员字体软件在哪下载 无会员设置会员字体软件支持哪些机型
《Photoshop,小编教你ps字体怎么安装》由网友“初遇见”推荐。
转载请注明:http://www.modouwifi.com/jiaocheng/05244153Q2021.html