小编教你系统管理员设置了系统策略禁止进行此安装怎么解决
我们可以下载需要用到的软件并进行安装。但是有用户反应,在别人的电脑上准备安装一款软件,确发现无法安装,提示:管理员设置了系统策略,禁止进行此安装。该怎么办呢?出现这样的情况该怎么办?下面,小编给大家分享系统管理员设置了系统策略禁止进行此安装的解决经验。
我们经常会在电脑中安装一些软件,不过在安装软件过程中偶尔会碰到一些问题,比如有用户说在安装软件的时候,系统就会提示“管理员设置了系统策略,禁止进行此安装”,导致无法安装软件,下面,小编就来跟大家介绍系统管理员设置了系统策略禁止进行此安装的解决技巧。
系统管理员设置了系统策略禁止进行此安装怎么解决
按下“Win+R”组合键呼出运行,在框中输入“gpedit.msc”按下回车键打开“本地组策略编辑器”
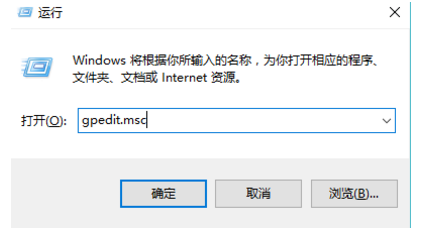
系统策略图-1
在本地组策略编辑器左侧依次展开“用户配置”—“管理模板“—”Windows组件“—”Windows Installe“
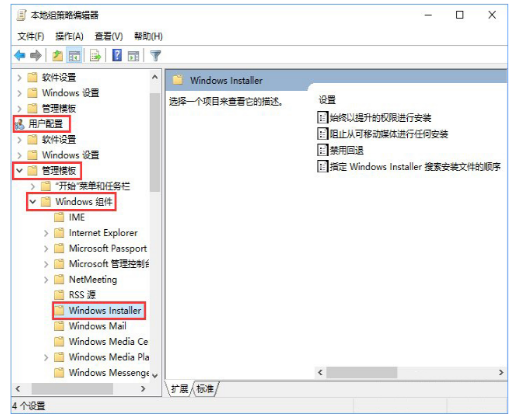
禁止安装图-2
在右侧双击打开“始终以提升的权进行安装”,

禁止安装图-3
在打开的框中选择“已启动”,点击应用并确定
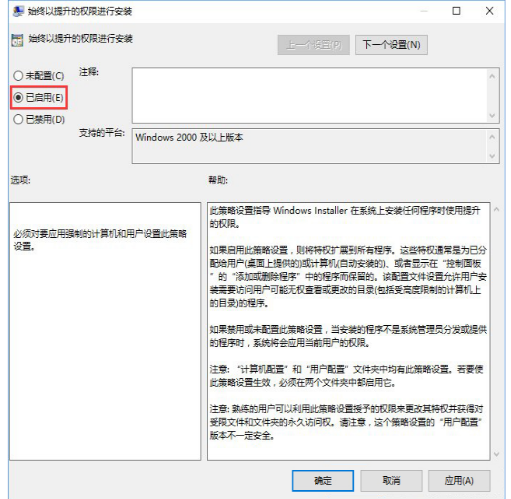
系统管理员图-4
然后双击打开“阻止从可移动媒体进行任何安装”,
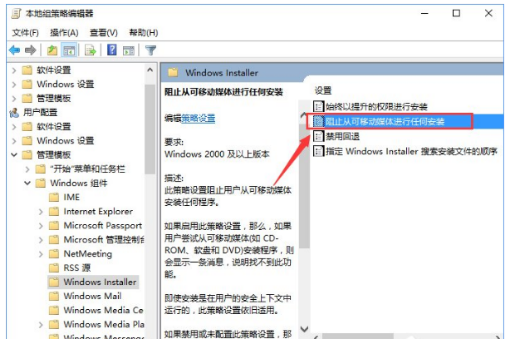
系统策略图-5
在打开的窗口中点击“已禁用”,点击应用并确定即可。
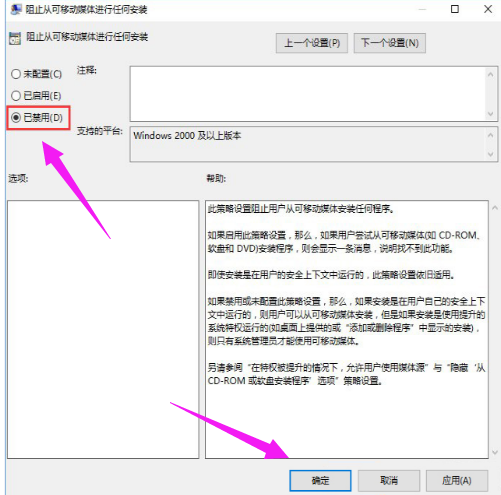
安装图-6
设置完成后我们就可以开始安装软件了。
以上操作就是安装软件提示“系统管理员设置了系统策略禁止进行此安装”的解决方法了,有遇到类似情况的用户可以看看。
相关阅读
- 期货策略宝app是什么 期货策略宝app有什么用
- “系统策略禁止进行此安装”的解决方案
- Windows 2008修改密码策略图文教程
- MYSQL自动备份策略的选择与优劣点分析
- H3C路由策略配置失效怎么办
- Cisco双出口策略实现的步骤有哪些
- Win10系统策略禁止安装怎么办 Win10系统策略禁止此安装解决方法
- Win8如何通过应用程序控制策略限制软件运行
- win7审核策略怎么设置 win7审核策略设置方法
- win7系统诊断网络提示诊断策略服务未运行如何解决
《小编教你系统管理员设置了系统策略禁止进行此安装怎么解决》由网友“笑的猖狂”推荐。
转载请注明:http://www.modouwifi.com/jiaocheng/05244154S2021.html