windows10密码,小编教你win10开机密码怎么设置
相信很多用户都喜欢把自己的电脑设置开机密码,有个人所得隐私安全意识都会这么做,主要是用防止别人篡改自己的电脑的信息,其实,别看使用电脑的用户那么多,蒸蒸日上,但是都是些小学生,不识大体,下面,小编给大家讲解设置win10开机密码的方法。
对于用户来说,最重要的莫过于用户的个人的隐私了,可见和不可见的,都是最要紧的,为了更好的保护自己的个人隐私,给电脑设置开机密码是必不可少的一道关卡了,不过这对于一些新手来说,是很比较艰难的操作,下面,小编给大家带来了win10开机密码设置的图文解说。
win10开机密码怎么设置
打开设置界面

win10图-1
点击上图中的账户选项,进入下图界面。
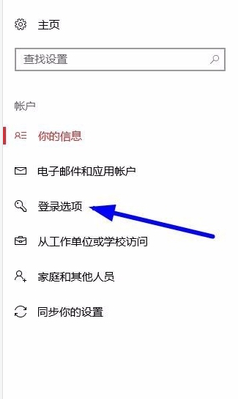
win10图-2
点击上图中箭头所示的登陆选项,进入下图界面。
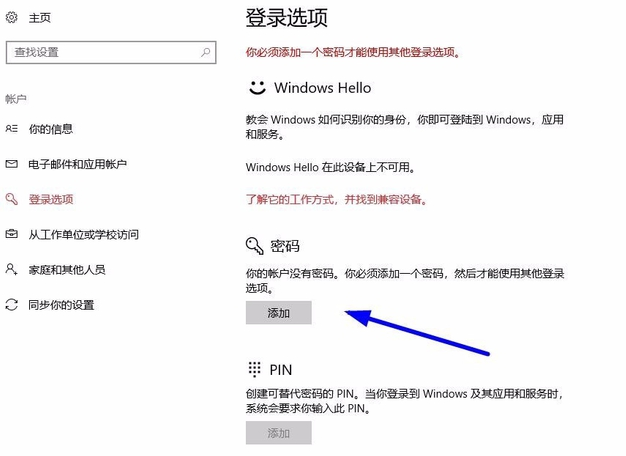
开机密码图-3
点击上图箭头所示的“添加”菜单,进入下图界面
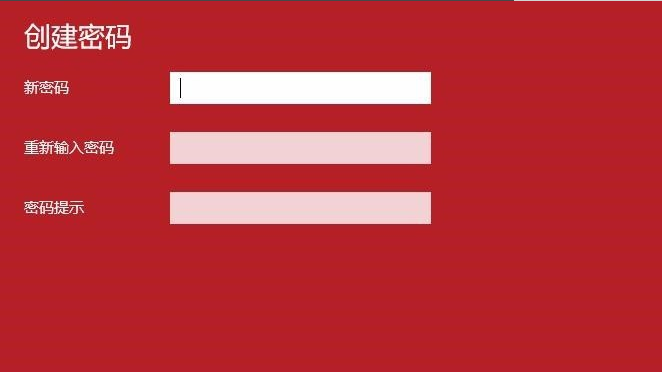
密码图-4
输入自己设定的密码两次,并且输入密码提示,完成后点击下一步,进入下图界面。
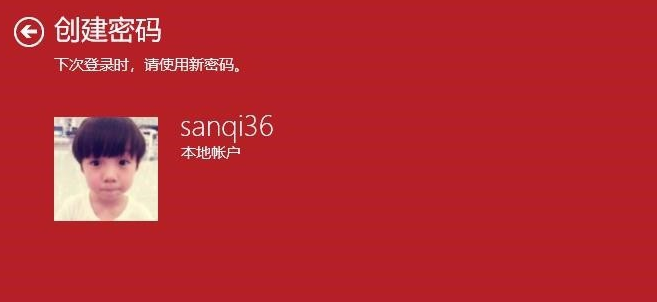
密码图-5
点击上图中的完成按钮,进入下图界面。说明密码已经添加成功了。
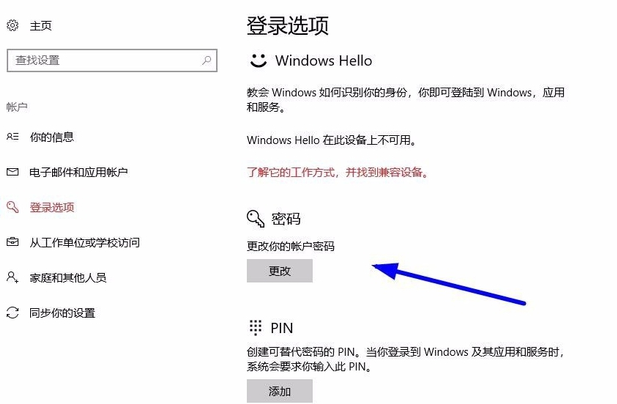
win10图-6
相关阅读
- 哆点怎么用 哆点怎么改密码
- 借贷宝app怎么设置手势密码 借贷宝app的手势密码设置教程
- 车听宝的密码是多少 使用车听宝费流量吗 车听宝怎么样
- 顺丰员工自助app忘记密码怎么办 顺丰员工自助app怎么找密码
- 熊猫tv直播密码如何修改 熊猫tv密码修改方法图文教程
- 百度传情怎么用 怎么用百度表白神器生成一个表白的密码
- tfboys超少年密码见面会直播在哪看 大众点评tfboys见面会预约地址
- 手机qq照片回收站独立密码是什么 手机qq照片回收站独立密码介绍
- wifi密探怎么用?wifi密探怎么查看wifi密码
- 华为穿戴app忘记登录密码怎么办 华为穿戴app忘记登录密码解决方法
《windows10密码,小编教你win10开机密码怎么设置》由网友“敲击岁月”推荐。
转载请注明:http://www.modouwifi.com/jiaocheng/05244155952021.html