cleartype设置,小编教你win10设置cleartype方法
cleartype设置?小伙伴你们知道要怎样设置cleartype吗?小编猜看到肯定是有着一部分的小伙伴是不知道cleartype的是设置方法的。不知道有没关系,赶紧来看看小编在小编给你们分享的设置cleartype的方法吧。
小编发现最近有不少的小伙伴都在问小编这么的一个问题,那就是win10的cleartype设置该如何进行设置。所以呢小编今天就趁着空闲的时间来给小伙伴们说说win10的cleartype设置方法,可以让你们自己可能就知道该如何设置进行cleartype。
1、点击左下角的开始菜单,在弹出的菜单中找到“Windows系统”菜单项;
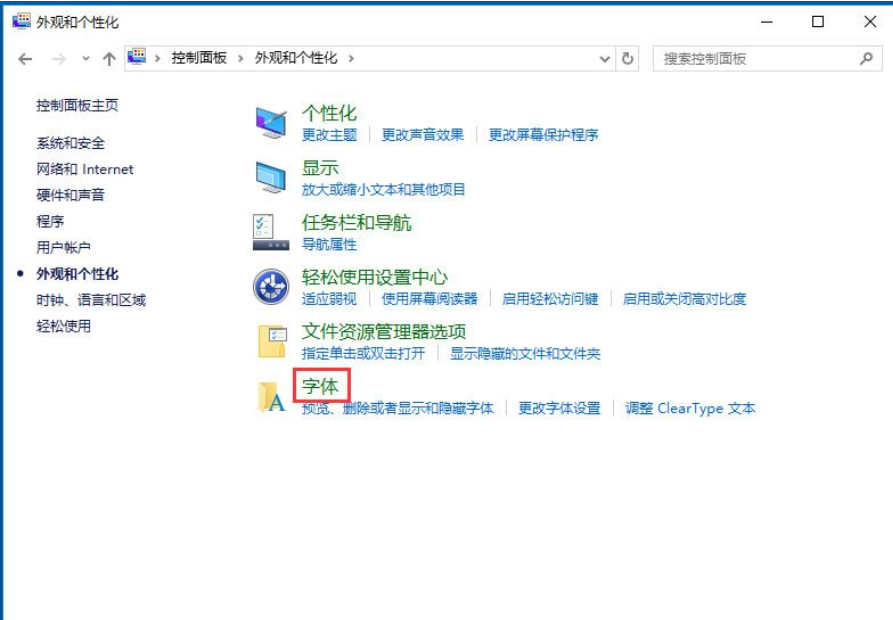
如何调试cleartype显示效果图-1
2、点击Windows系统菜单后,在打开的折叠菜单中选择“控制面板”菜单项;

win10图-2
3、在打开的控制面板窗口中,点击“外观和个性化”;
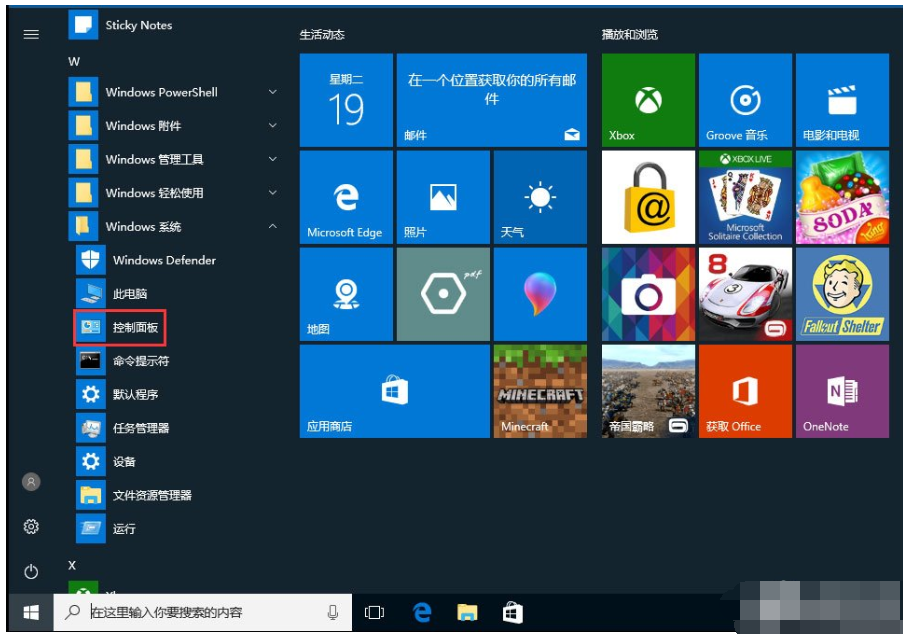
win10图-3
4、在外观和个性化设置窗口中,点击“字体”;
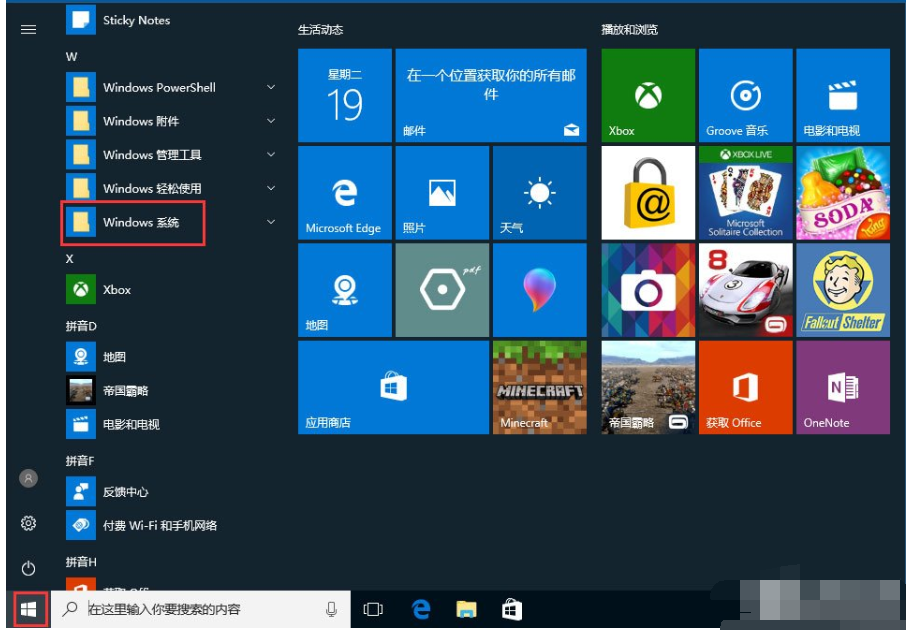
设置步骤图-4
5、在打开的字体窗口中,点击左侧的“调整Cleartype文本”快捷链接,然后在弹出窗口中根据提示操作就可以了哦。
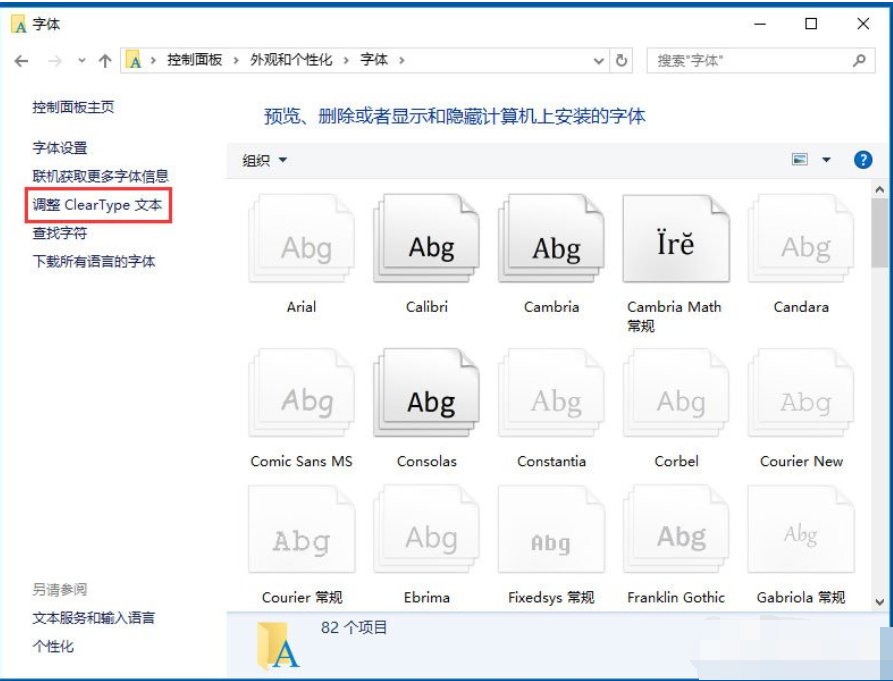
如何调试cleartype显示效果图-5

win10图-6
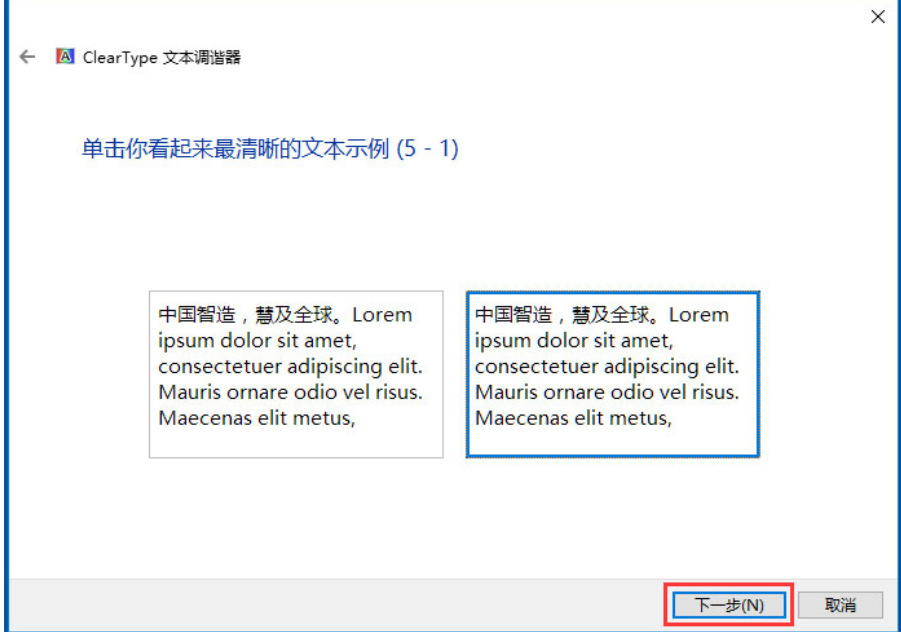
设置步骤图-7
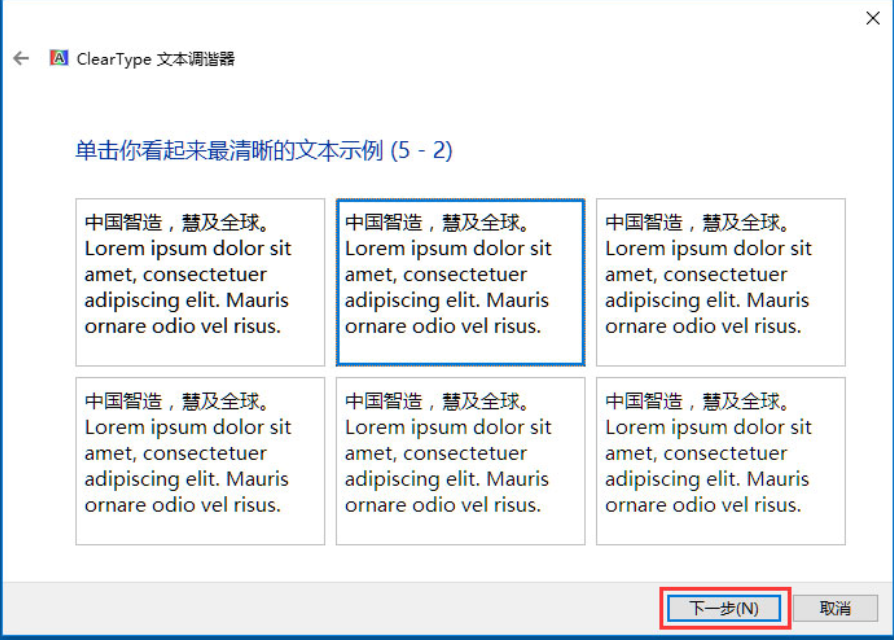
cleartype图-8

win10图-9
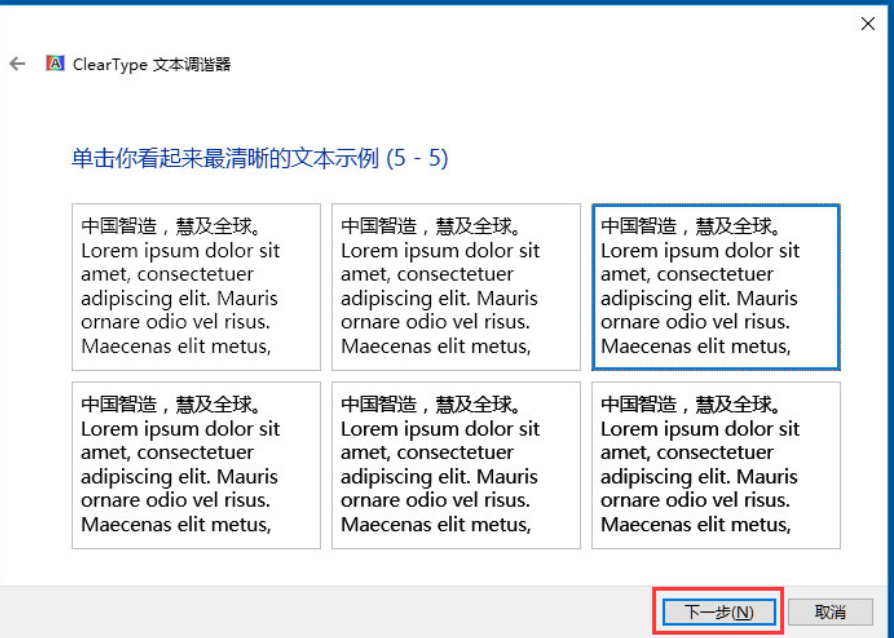
cleartype图-10
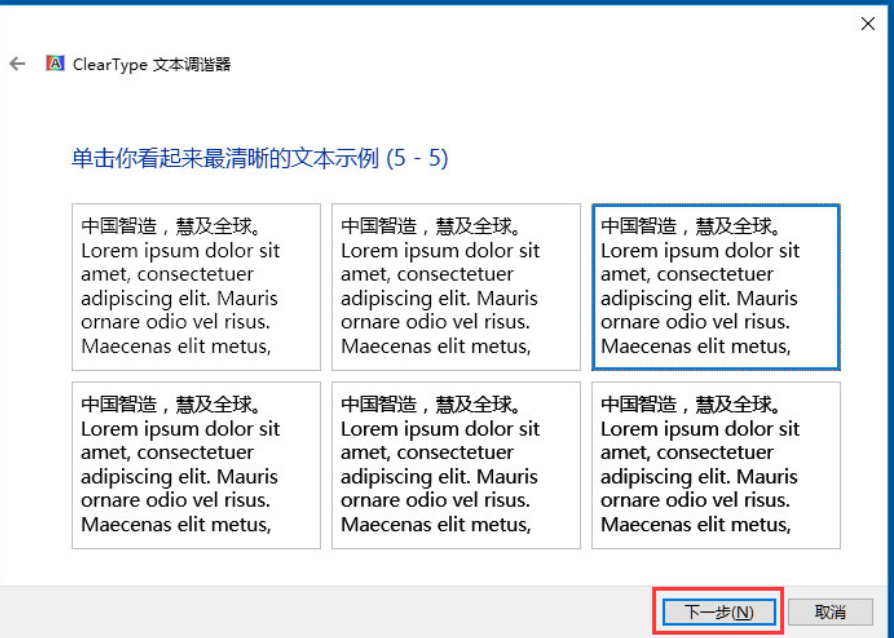
设置步骤图-11
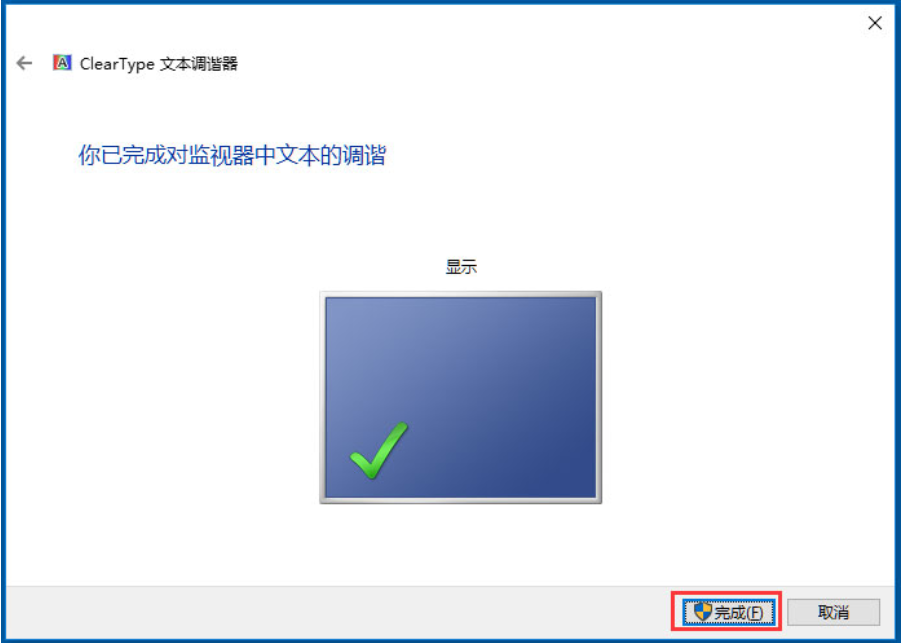
win10图-12
相关阅读
- 键盘有延迟怎么办 降低键盘延时的方法
- 多盈理财怎么充值/提现 多盈理财充值/提现方法
- 力高答题电脑版客户端怎么打开 力高答题电脑软件下载安装方法
- Numbers怎么填充颜色 Numbers填充颜色详细方法
- 钉钉怎么绑定支付宝帐号 钉钉绑定支付宝帐号方法
- 支付宝怎么寄件 支付宝我的快递预约寄快递方法
- 应用宝怎么下载软件得流量 应用宝下载软件领流量方法
- 兼职库怎么提现 兼职库app提现方法
- 我的生活in记怎么做动态贺卡 我的生活in记制作贺卡详细方法
- 搜狗输入法搜索候选怎么关闭 搜狗输入法搜索候选开启/关闭方法
《cleartype设置,小编教你win10设置cleartype方法》由网友“北港不夏”推荐。
转载请注明:http://www.modouwifi.com/jiaocheng/052441561R021.html