win10 ghost,小编教你ghost版Win10怎么安装
Win10是微软目前发布的最新Windows系统,备受用户欢迎,但很多人都不知道要如何安装Win10系统。在无U盘、光盘的情况下,win10自发布以来就吸引了众多用户,那ghost版Win10怎么安装?下面,小编给大家分享ghost版Win10的安装经验。
我们知道win7和win8.1系统都可以在规定的时间内免费升级win10系统,不过其他系统就不能直接升级,如果要安装win10,就需要使用密钥或激活工具,很是麻烦,那ghost版Win10怎么安装?下面,小编给大家讲解ghost版Win10的安装技巧。
ghost版Win10怎么安装
安装准备:
1、支持UEFI启动的电脑,8G容量U盘
2、下载ghost win10系统镜像
3、uefi启动u盘制作方法
制作好uefi启动U盘之后,将ghost win10 64位系统iso镜像直接复制到U盘gho目录下
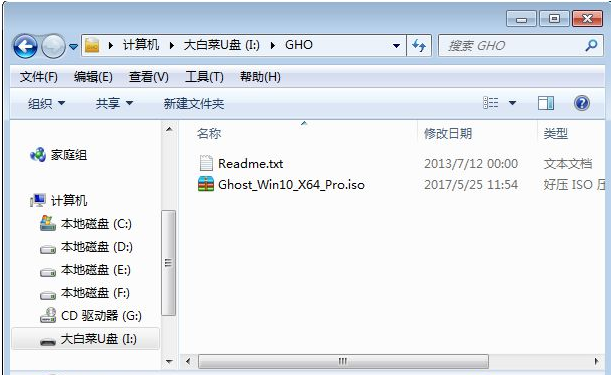
安装图-1
在支持uefi电脑上插入U盘,启动之后不停按F12或F11或Esc等快捷键,不同电脑启动键不同,在弹出的启动项选择框中,选择识别到的U盘选项,如果有带UEFI的启动项,要选择uefi的项,回车从uefi引导

Win10图-2
由于制作方式不同,有些uefi pe启动盘会直接进入pe系统,有些会先显示这个主界面,选择【02】回车运行win8PEx64
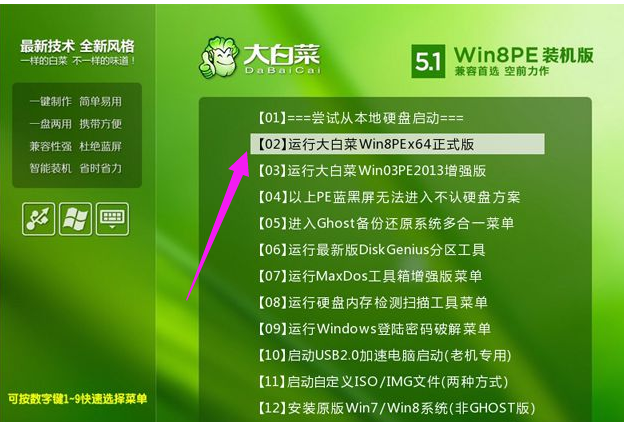
安装系统图-3
进入pe系统之后,双击桌面上的【DG分区工具】,右键选择硬盘,点击【快速分区】

安装图-4
分区表类型选择【GUID】,也就是GPT,然后设置分区数目,设置系统盘的大小,建议50G以上,固态硬盘还需勾选【对齐分区到此扇区】,数字默认即可,确定
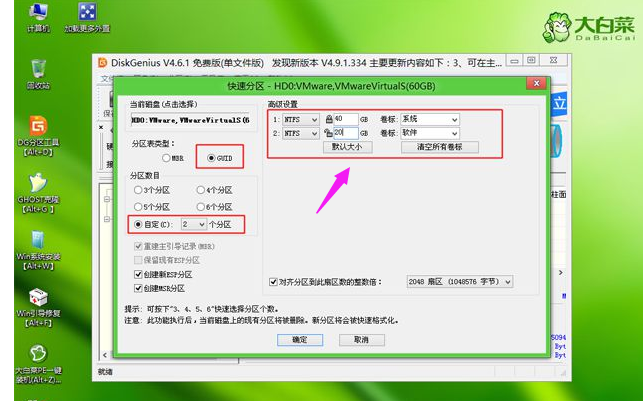
Win10图-5
之后执行硬盘分区以及格式化过程,分区之后如图所示,gpt分区表会有ESP、MSR两个额外分区

安装系统图-6
接着双击打开【大白菜PE一键装机】,GHO WIM ISO映像路径选择win10 x64 iso文件,然后点击下拉框,工具会自动提取win10.gho文件,选择win10.gho文件
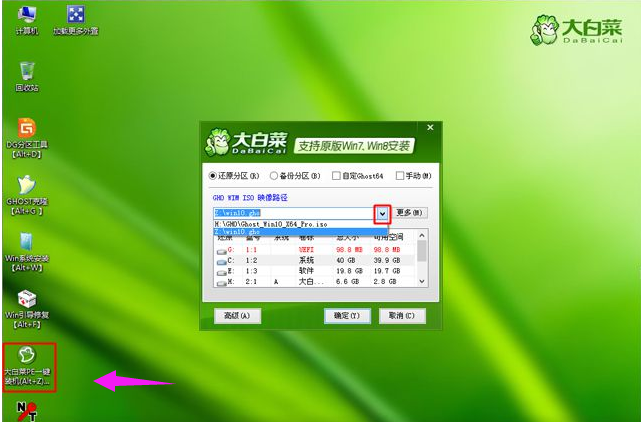
Win10图-7
接着选择【还原分区】,选择系统安装位置,一般是C盘,如果不是C盘,根据卷标【系统】或硬盘大小来选择,点击确定
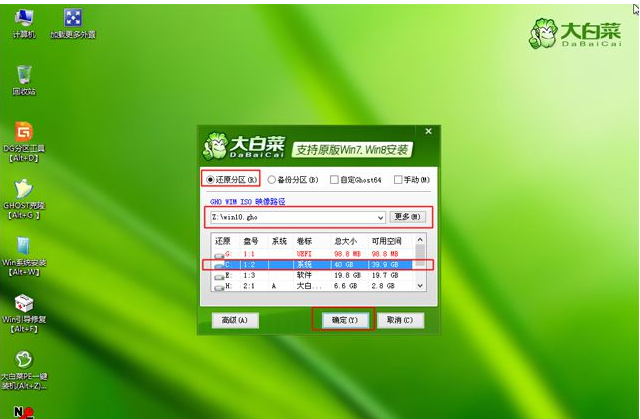
Win10图-8
弹出这个对话框,勾选完成后重启、引导修复这些选项,点击是

Win10图-9
转到这个界面,执行ghost win10系统安装到C盘的过程,等待进度条执行完成
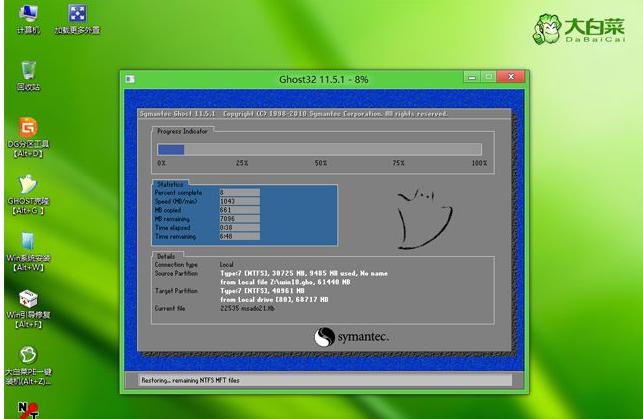
Win10图-10
操作完成后,会提示电脑即将重启,默认是10秒后自动重启,或者点击是重启
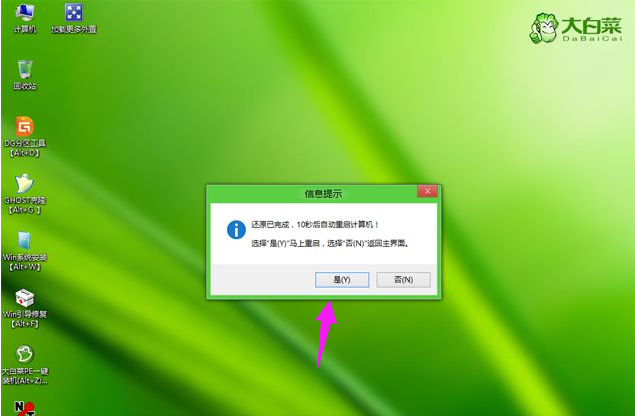
Win10图-11
此时拔出U盘,不拔除也可以,会自动进入这个界面,继续执行ghost win10系统组件安装和配置过程
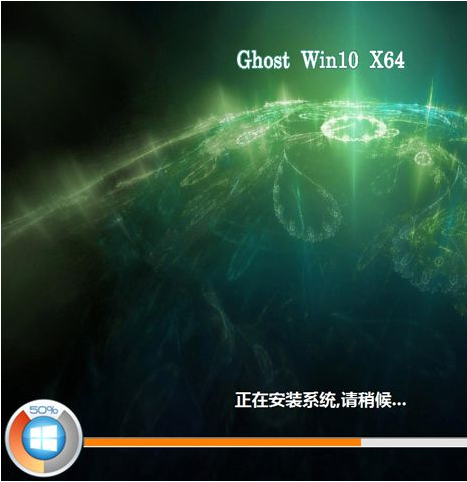
安装图-12
整个安装过程需要5-10分钟,在启动进入win10桌面之后,gpt分区就装上ghostwin10了
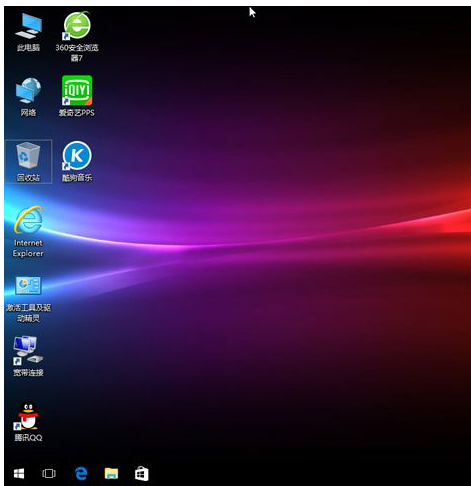
安装系统图-13
相关阅读
- 天天p图武媚娘妆怎么用
- 无线路由器ping不稳定的解决方法
- 压缩文件不能打开显示无法找到应用程序怎么解决
- 云麦好轻 min体脂称怎么用?
- 2016放假安排公布 春节2月7日至13日放假
- e租宝是非法集资吗 e租宝的钱还能拿回来吗
- qq8.0体验版发布 qq8.0怎么样
- 百度VIP返利是真的吗 百度VIP返利是真是假
- 携程云抢票怎么样 携程云抢票会不会成功 靠谱吗
- 麻蜜网真的可以返利吗 麻蜜网怎么返利
《win10 ghost,小编教你ghost版Win10怎么安装》由网友“川南由北”推荐。
转载请注明:http://www.modouwifi.com/jiaocheng/05244156312021.html