win10系统,小编教你win10系统怎么安装
win10系统已经越来越流行,大部分的新电脑都是预装win10系统,其实win10安装方法非常多,比如可以直接从官网安装,无需借助其他工具,这个方法比较符合小白用户,那么win10怎么安装呢?下面,小编给大家分享win10系统安装的经验。
随着win10的不断改善,win10系统非常受大家的欢迎,目前也不断的在升级,用户们肯定得试试win10的性能又增加了哪些呢,那么如何安装win10系统呢?这很多的用户都不晓得,下面,小编跟大家讲解安装win10系统的方法。
win10系统怎么安装
准备工作:
1、检查电脑硬盘模式为ahci
2、制作一个大白菜u盘启动盘
3、从网上下载win10原版iso镜像,并拷贝到大白菜u盘中
将制作好的大白菜u盘插入电脑,重启,待开机第一画面显示时,按下启动热键进入u盘启动项选择界面,选择以“usb”开头的选项,按回车
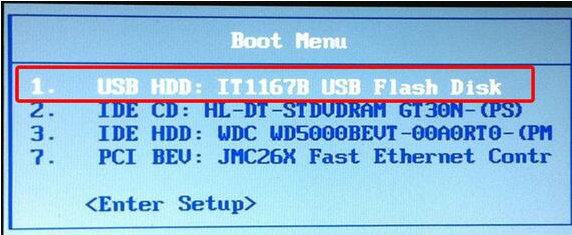
安装系统图-1
成功来到大白菜主菜单,移动光标选择“【02】运行大白菜Win8PE防蓝屏版(新电脑)”回车确认
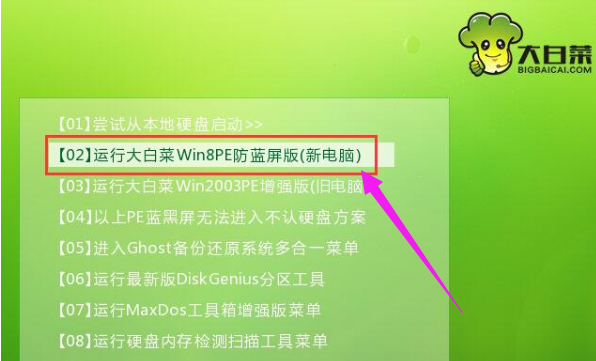
安装图-2
打开大白菜PE一键装机工具,点击“浏览”把win10原版iso镜像添加进来,选择c盘为安装盘,点击确定
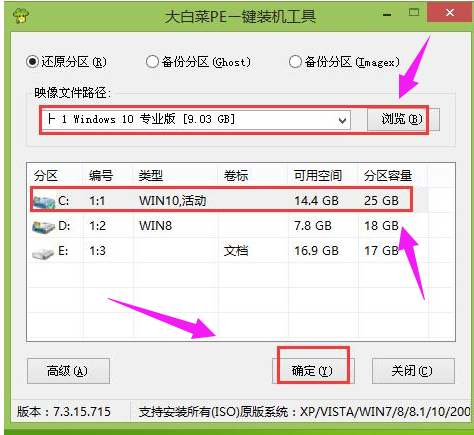
安装图-3
接着在弹出的提示框点击确定,然后耐心等待系统还原过程
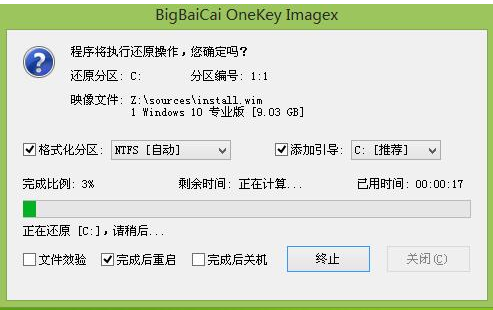
安装系统图-4
接着系统会自动重启,然后进入自动安装过程
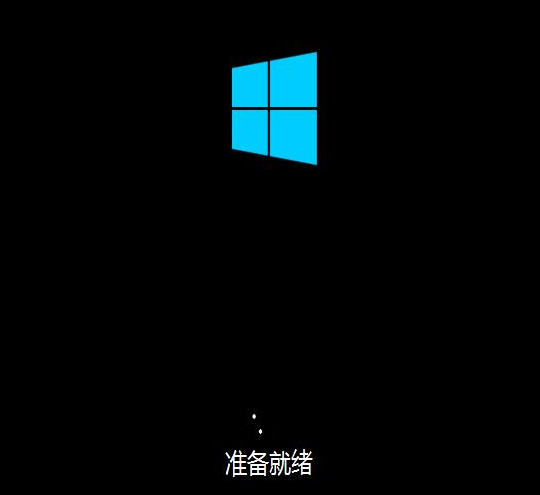
安装图-5
进入win10桌面,安装完成。

系统图-6
相关阅读
- 合众钱包充1分钱买10元话费是真的吗 合众钱包充值系统繁忙怎么办
- 热血传奇手机新版符石系统怎么玩 新版本符石系统玩法详解攻略
- 安卓7.0预览版安装包怎么下载 Android 7.0系统镜像大全
- 2016高考估分系统网址 百度高考估分系统使用方法
- 苹果变安卓系统是什么 苹果怎么变安卓系统
- 魅蓝max在哪升级系统 魅蓝max怎么升级系统
- 小米系统app怎么安装 小米系统app安装教程
- 视吧钱包系统异常怎么回事 视吧钱包系统异常怎么办
- 支付宝到位系统怎么用 如何用支付宝到位赚钱
- 摩拜单车充值1元可得110元真的吗 摩拜单车充值系统bug介绍
《win10系统,小编教你win10系统怎么安装》由网友“淡墨无殇”推荐。
转载请注明:http://www.modouwifi.com/jiaocheng/05244156332021.html