电脑分区,小编教你win10电脑分区的方法
前几天小编收到一个用户的求助信息,说自己的win10系统分区不理想,询问小编怎么调整win10分区,其实win10分区的方法有很多种,操作方法也很简单,下面就来看看小编是怎么操作的吧
很多朋友因为电脑中的资料太多,一块硬盘没办法很好的满足需求,所以给电脑增加了硬盘,那么加了硬盘后怎么实现电脑分区,呢?别着急现在小编就来跟大家说说win10电脑分区的方法。
win10电脑分区的方法
1.进入win10桌面,鼠标右击“计算机”,选择“管理”打开。
2.在计算机管理界面中点击存储,接着选择磁盘管理打开。
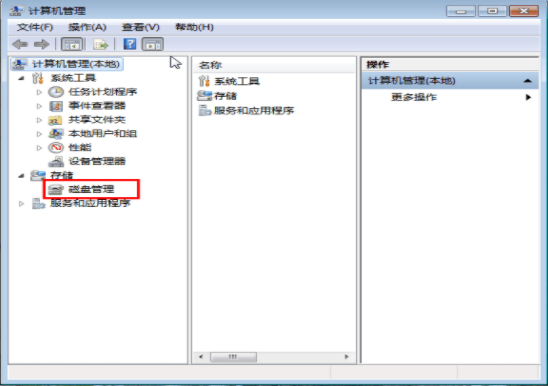
系统分区图-1
3.鼠标右键选择要压缩的磁盘,小编这里是D盘,选择“压缩卷”,然后在输入压缩空间量(MB)选项里填写要压缩的空间量,接着点击"压缩"按钮。
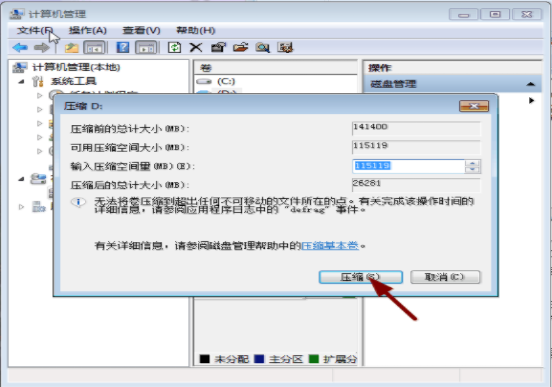
电脑分区图-2
4.压缩完成后我们会发现多出一块未分区磁盘,鼠标右键选择“新建分区”,填写压缩机大小,然后一路下一步直到完成即可。
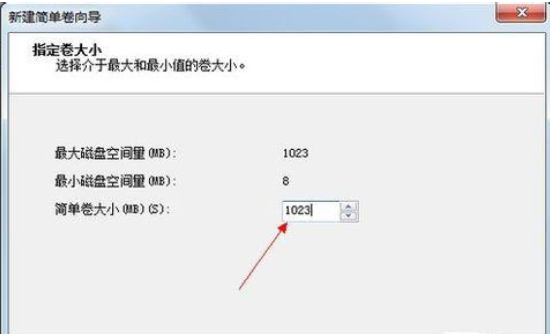
硬盘分区图-3
选择驱动器 磁盘号.
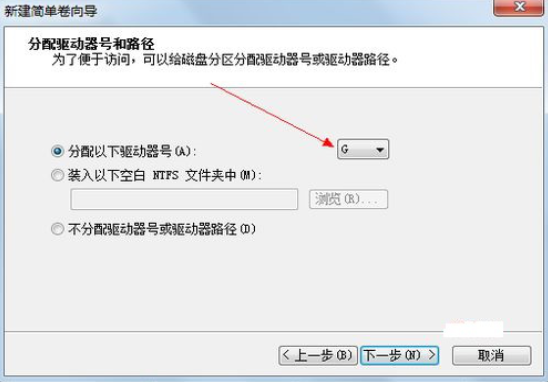
win10分区图-4
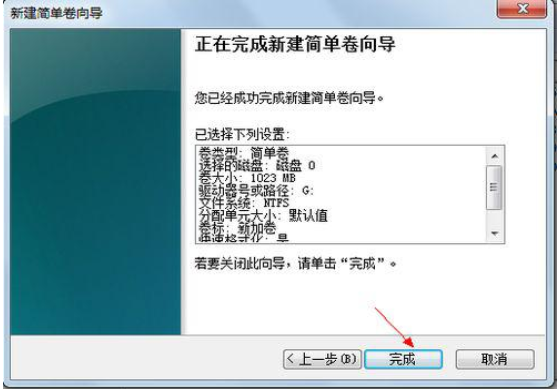
win10分区图-5
相关阅读
- 分区小超人“DISK GENIUS”中文版使用教程
- 分区软件“Disk Manager v10.46”英文版的操作方法图文介绍
- 大硬盘分区-用DM10_分区图解教程,支持NTFS格式
- Acronis Disk Director 11 分区软件中文使用图文介绍
- win7系统C盘分区工具Acronis Disk Director Suite 10.0图文教程
- SQL Server 生成动态分区脚本代码实现
- ADDS硬盘分区王完美支持Win7无损分区扩容图文教程
- 四个2TB硬盘不用Raid也可作为一个分区的最简单方法
- 用PQ硬盘分区魔术师给手机TF卡分区图文教程
- 分区丢失后重建分区表找回已丢失分区图文教程
《电脑分区,小编教你win10电脑分区的方法》由网友“自然呆”推荐。
转载请注明:http://www.modouwifi.com/jiaocheng/0524415H42021.html