快速启动栏,小编教你Win10如何找到并添加快速启动栏?
我们都知道快速启动栏为使用程序带来了不少的便利,但是有时候你会发现,在win10系统下面的快捷启动栏消失了,和我们设置好的应用程序都消失了,这是怎么回事呢?如何找回我们的快捷启动栏上的程序呢?
有的朋友在使用win10系统的时候,想要设置快捷启动应用程序,苦于找不到“快捷启动栏”在哪里,其实在win7及其以上版本中则以锁定到任务栏代替“快速启动栏”。所以今天就来给大家介绍下win10的任务栏设置快捷启动程序。
步骤如下:
1、在任务栏空白处点击鼠标右键选择“工具栏”—“新建工具栏”,如下图:
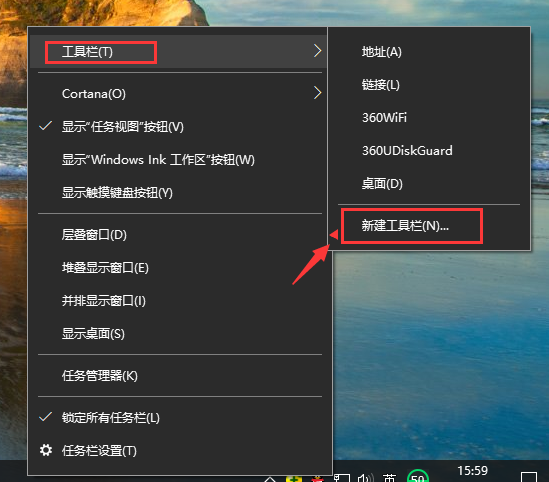
快捷方式图-1
2、在文件夹里面输入这个路径:%userprofile%\AppData\Roaming\Microsoft\Internet Explorer\Quick Launch 然后点击“选择文件夹”,如下图:
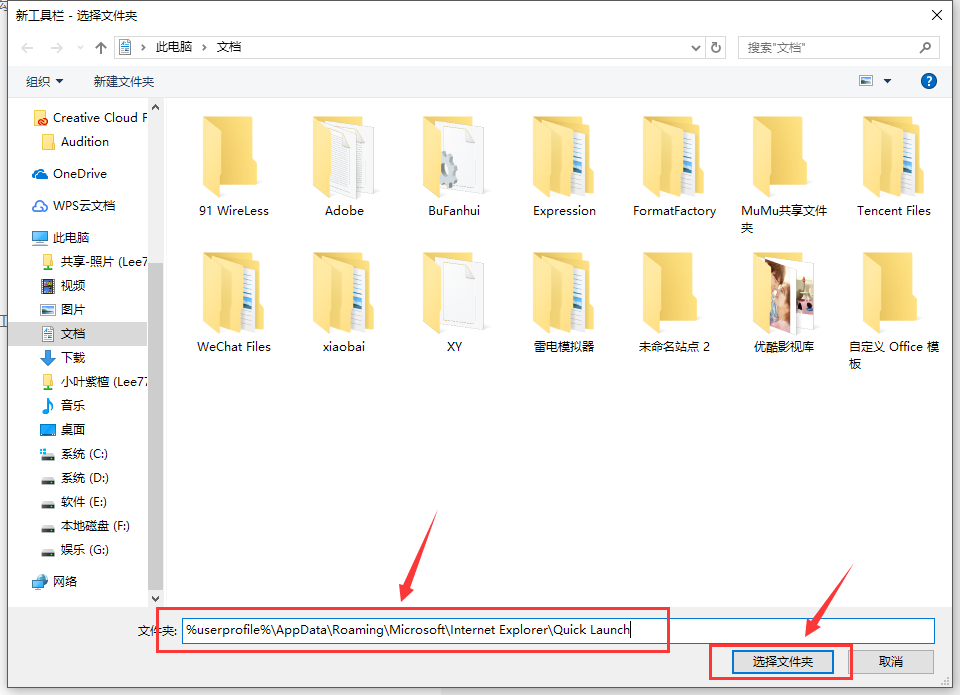
快捷菜单图-2
3、在任务栏上空白处右键,把锁定任务栏的勾去掉;如下图:

快捷方式图-3
4、然后在Quick Launch的位置往左边移动,移动完成后,在“Quick Launch”上单击右键,把“显示文本”和“显示标题”的勾全部去掉;如下图:
移动前:

快捷方式图-4

快捷菜单图-5
移动后:

快捷方式图-6
5、然后把任务栏往左边移动到合适位置,然后在任务栏单击右键,勾选“锁定任务栏”即可。如下图:
移动前:

快捷方式图-7
移动后:

应用程序图-8
相关阅读
- 天天p图武媚娘妆怎么用
- 无线路由器ping不稳定的解决方法
- 压缩文件不能打开显示无法找到应用程序怎么解决
- 云麦好轻 min体脂称怎么用?
- 2016放假安排公布 春节2月7日至13日放假
- e租宝是非法集资吗 e租宝的钱还能拿回来吗
- qq8.0体验版发布 qq8.0怎么样
- 百度VIP返利是真的吗 百度VIP返利是真是假
- 携程云抢票怎么样 携程云抢票会不会成功 靠谱吗
- 麻蜜网真的可以返利吗 麻蜜网怎么返利
《快速启动栏,小编教你Win10如何找到并添加快速启动栏?》由网友“一饮茶尽”推荐。
转载请注明:http://www.modouwifi.com/jiaocheng/0524415K22021.html