小编教你将硬盘分区进行合并
大家经常会遇到电脑系统C盘空间不够用,往往通过清理C盘的垃圾文件来保持容量,但这样电脑使用不久后又会产生很多垃圾文件塞满C盘,最好的办法是别的盘容量分一点给C盘。怎么合并硬盘合并分区呢?下面给大家介绍。
有很多朋友喜欢把硬盘分成好几个区,但是有时候分区的磁盘容量满了,想要把分区重新合并却发现没那么容易,那怎么办呢?下面小编教你把硬盘分区重新合并的方法,希望对你有所帮助。
以下是硬盘合并分区的方法:
1、进入管理器
首先,右键“此电脑”,在弹出来的菜单列表选择“管理”。
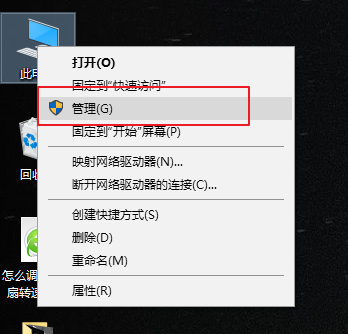
硬盘分区图-1
2、进入磁盘管理
在弹出来的窗口中,窗口左侧点击“储存”分类下的“磁盘管理”。进入磁盘管理界面。
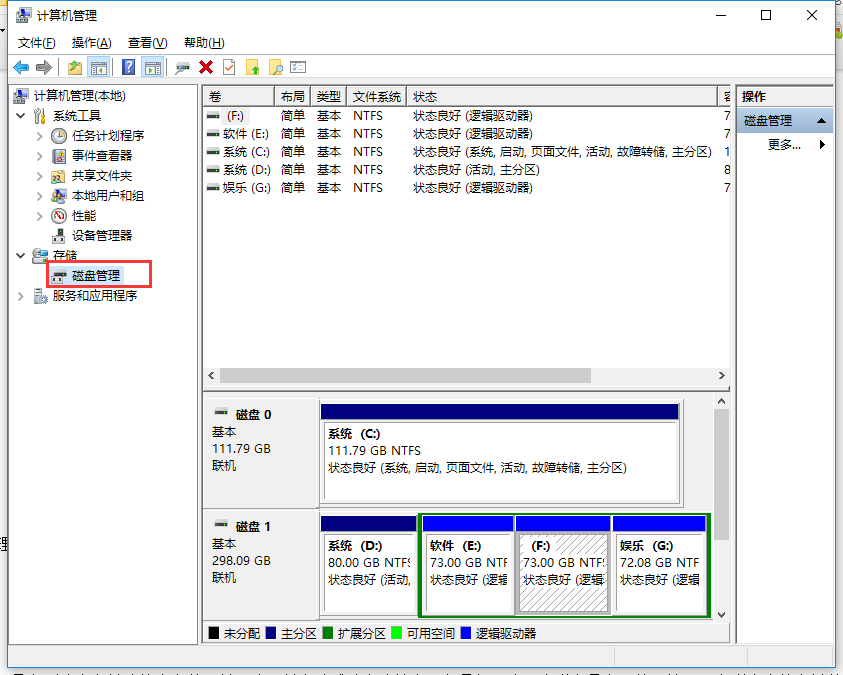
合并分区图-2
3、删除卷/压缩卷
右键点击一个充裕的磁盘盘符,如果您这个磁盘是没有用的话,建议直接删除卷即可。但是在删除卷之前请检查文件,并且这一关方法成功率比较高。但是如果这一个磁盘是有用的,就需要在弹出来的右键菜单中选择压缩卷。
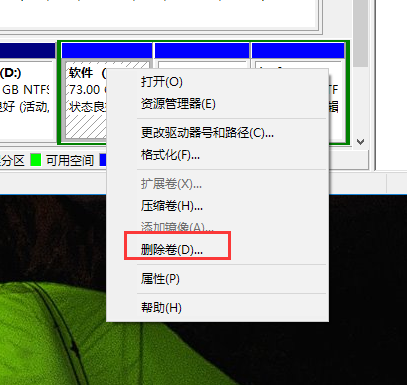
合并分区图-3
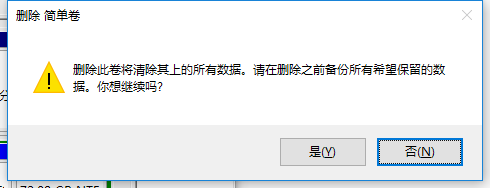
分区调整图-4
4、扩展卷
当Windows系统已经把您刚才选择的卷删除完毕后,会在“磁盘”表中出现一个朱红色的标识。这个标识就代表刚才删除了并且未分配的盘。右键点击你想扩展的硬盘盘符,在右键菜单中选择“扩展卷”。
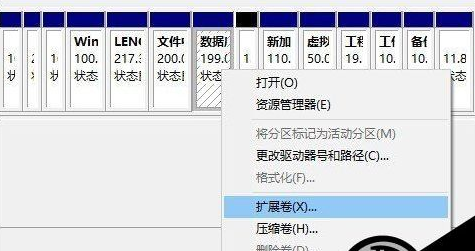
分区合并图-5
5、进入向导
当一切就绪后,会进入一个名为“扩展卷”的向导。这时硬盘灯会狂闪,但是这属于正常情况,无需害怕。点击向导的下一步,进入下一页。
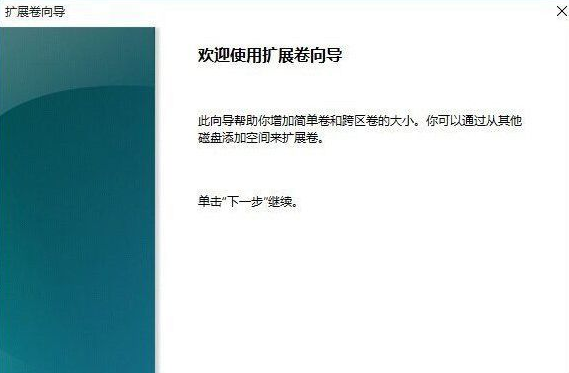
合并分区图-6
6、添加磁盘
在这一页中,左边选择框代表可以添加进来的空间,而右侧的选择框代表已经添加进来的空间。选择左侧的空间,然后点击“添加”按键。
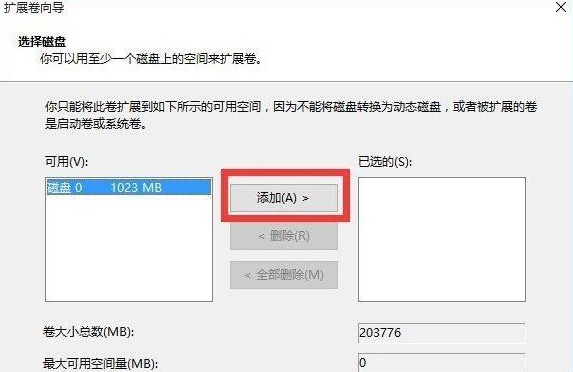
硬盘分区图-7
7、输入空间
添加完毕后,在如图所示的编辑框中输入要分配的空间,一切就绪后,点击下一步按钮。
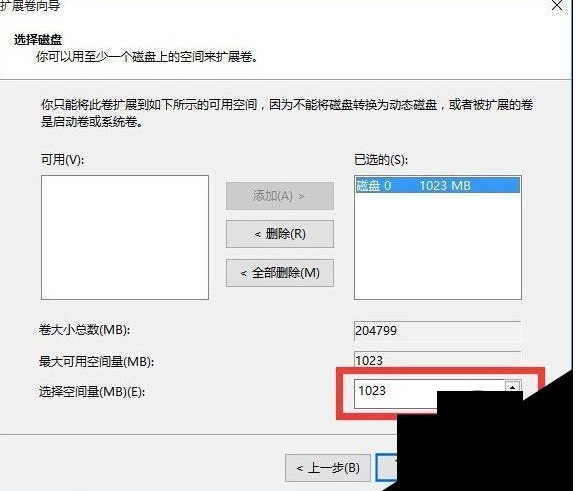
分区合并图-8
8、大功告成
点击“完成”按钮。赶快看一下,是不是硬盘的空间增加了!
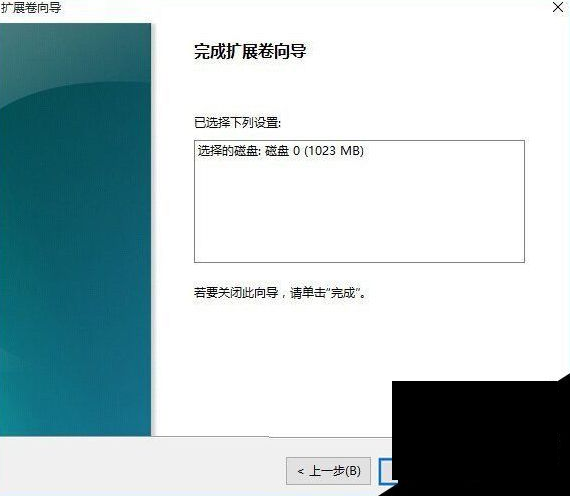
分区调整图-9
相关阅读
- 天天p图武媚娘妆怎么用
- 无线路由器ping不稳定的解决方法
- 压缩文件不能打开显示无法找到应用程序怎么解决
- 云麦好轻 min体脂称怎么用?
- 2016放假安排公布 春节2月7日至13日放假
- e租宝是非法集资吗 e租宝的钱还能拿回来吗
- qq8.0体验版发布 qq8.0怎么样
- 百度VIP返利是真的吗 百度VIP返利是真是假
- 携程云抢票怎么样 携程云抢票会不会成功 靠谱吗
- 麻蜜网真的可以返利吗 麻蜜网怎么返利
《小编教你将硬盘分区进行合并》由网友“南野灵柩”推荐。
转载请注明:http://www.modouwifi.com/jiaocheng/0524415Q12021.html