练习c盘格式化后怎么用u盘装win10
c盘格式化后怎么用U盘装win10系统呢?系统使用久了,变得越来越卡顿,C盘臃肿不堪,一气之下将其格式化了。这时候我们该如何安装win10系统呢?我给大家整理了U盘装win110系统的图文教程,赶紧来瞧瞧吧
c盘是电脑硬盘的主分区,是操作系统的默认安装地址,在重装系统的时候我们就需要将U盘格式化,可是格式化之后怎么用U盘装win10系统呢?今天,我就将详细的操作方法分享给大家
准备工具:
8G或以上的空U盘一个
小白U盘启动盘制作工具,下载地址:www.xiaobaixitong.com
Win10系统镜像,下载地址:www.windowszj.com
详细步骤:
1、首先需要制作U盘启动盘,打开下载好的小白一键重装系统工具,点击U盘启动,选择U盘模式,选择需要制作的U盘按照默认参数点击一键制作U盘启动盘。
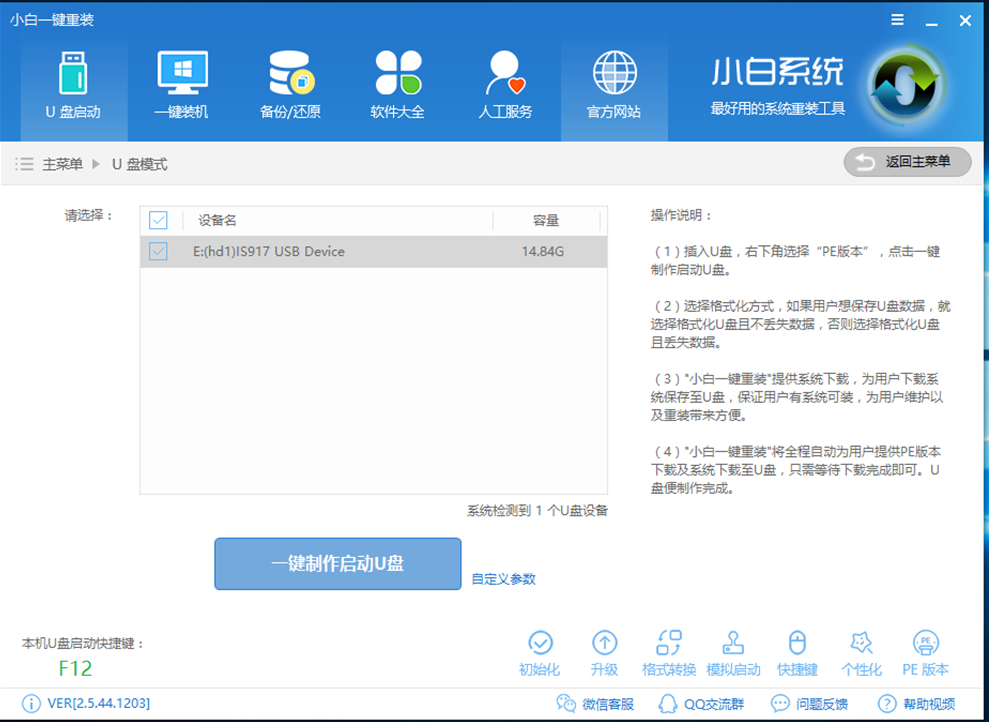
u盘电脑图解1
2、制作启动盘时可以选择下载系统镜像文件到U盘。之后耐心等待启动盘制作完成即可。
3、之后我们就需要设置U盘启动,重启电脑按“一键U盘启动快捷键”选择U盘启动,不同主板按键可能不同,具体方法可以点击链接查看:http://www.windows7en.com/uflash/40536.html
4、下面就开始系统的正式安装啦,进入到PE选择界面,选择“02 WindowsPE/RamOS(新机型)”回车
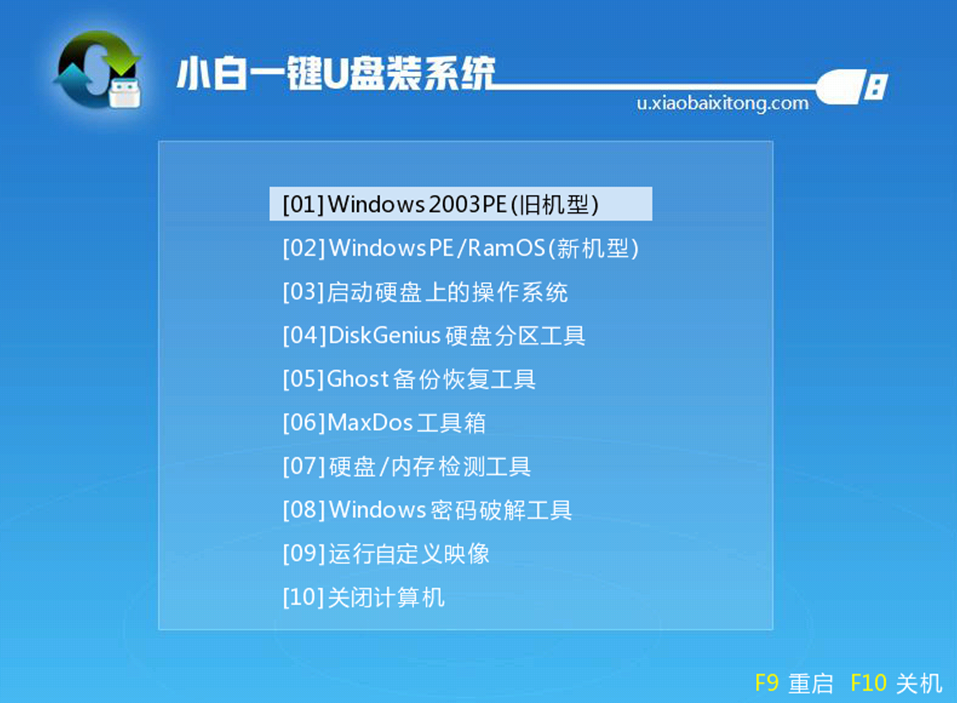
win10电脑图解2
5、 进入PE桌面后会自动弹出PE装机工具,选择刚才下载好的win10系统镜像,左下角选择“目标分区”选择系统盘(C盘),之后点击“安装系统”。
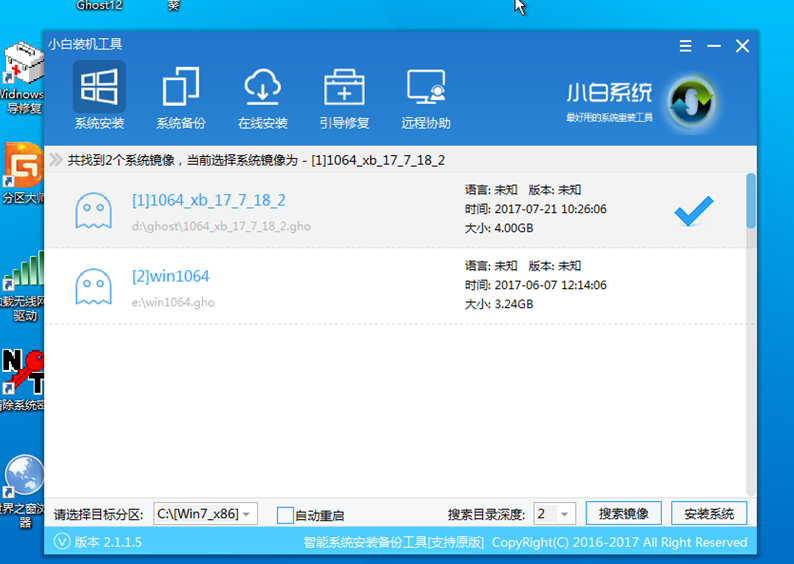
u盘电脑图解3
6、 等待系统的安装,安装完成后拔出U盘
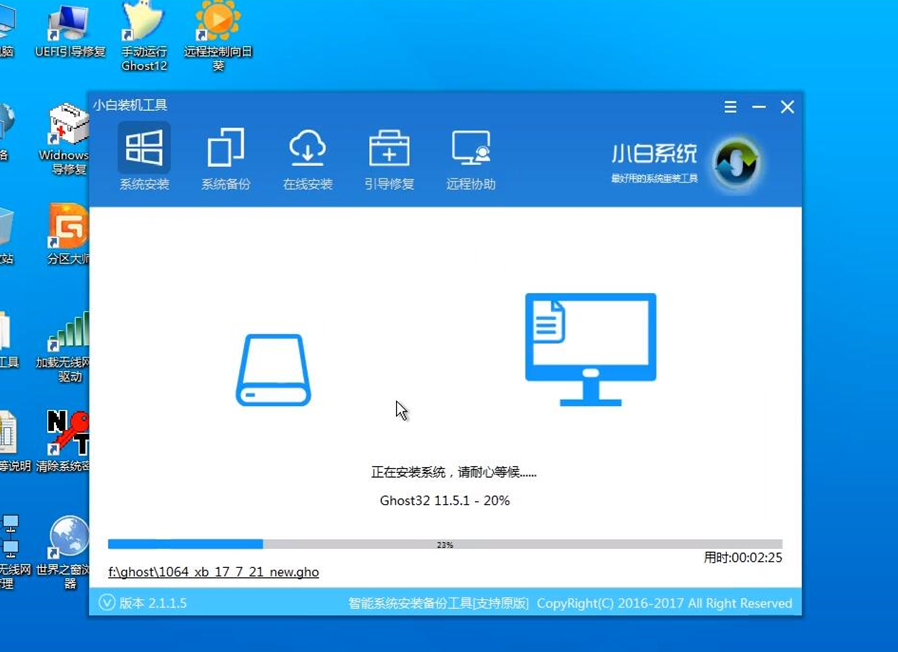
c盘电脑图解4
7、 重启电脑等待系统配置

c盘电脑图解5
8、安装成功

u盘电脑图解6
相关阅读
- 云网学习怎么练习每日一题 云网学习练习每日一题图文教程
- 爱学小学怎么进行专项练习 爱学小学进行专项练习图文教程
- BBC英语怎么练习口语 BBC英语练习口语方法介绍
- VOA常速英语怎么练习口语 VOA常速英语练习口语图文教程
- 学霸君怎么练习 学霸君练习方法分享
- PP题库怎么练习 PP题库练习教程
- 范丞丞是谁 范丞丞宣布参加《偶像练习生》了吗
- 车轮驾考通怎么添加学习计划 车轮驾考通怎么添加练习提醒
- 练习唱歌的软件有哪些 练习唱歌的软件大全
- 每日瑜伽怎么更改目标 每日瑜伽怎么添加练习课程提醒
《练习c盘格式化后怎么用u盘装win10》由网友“绕青梅”推荐。
转载请注明:http://www.modouwifi.com/jiaocheng/05244162562021.html