例举macbook怎么安装win10
windows10是微软发布的最新一代操作系统,很多小伙伴都已经开始使用起win10系统了,同时也有很多使用macbook电脑的用户想要将系统更换上win10系统,要怎么安装呢?莫急,今天小编就来告诉你们macbook安装win10系统的操作方法。
近年来身边越来越多朋友都开始使用起苹果电脑了,但是他们基本上都不太习惯使用苹果系统,那么苹果电脑能不能安装win10系统呢?答案:当然是可以的,今天小编就来跟大家说说苹果电脑安装win10系统的方法。
1,首先,下载win10系统,这里小编推荐在msdn中下载win10 64位系统。
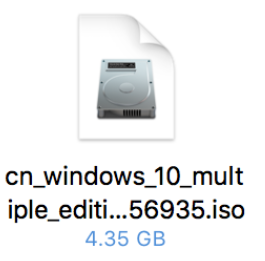
mac电脑图解1
2,将事先准备好的u盘插入电脑,然后在桌面上选择“实用工具”进入。如图下所示;
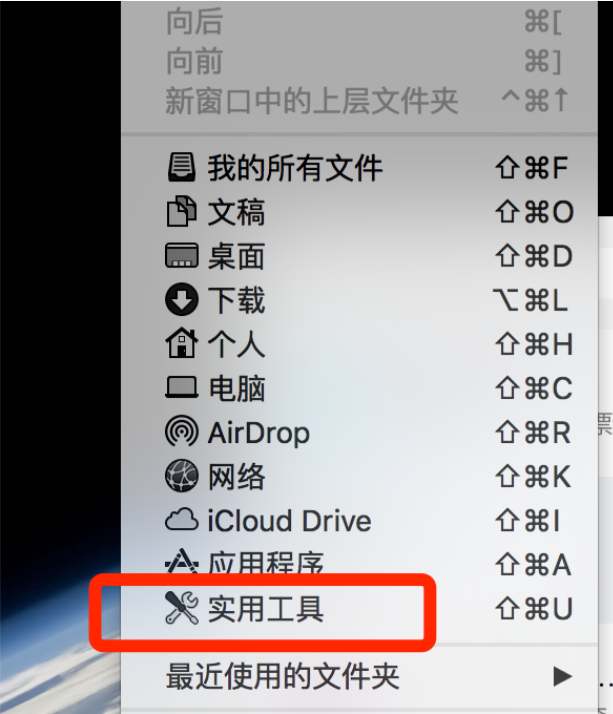
mac电脑图解2
3,点击打开“Boot Camp助理”工具,如图下所示;
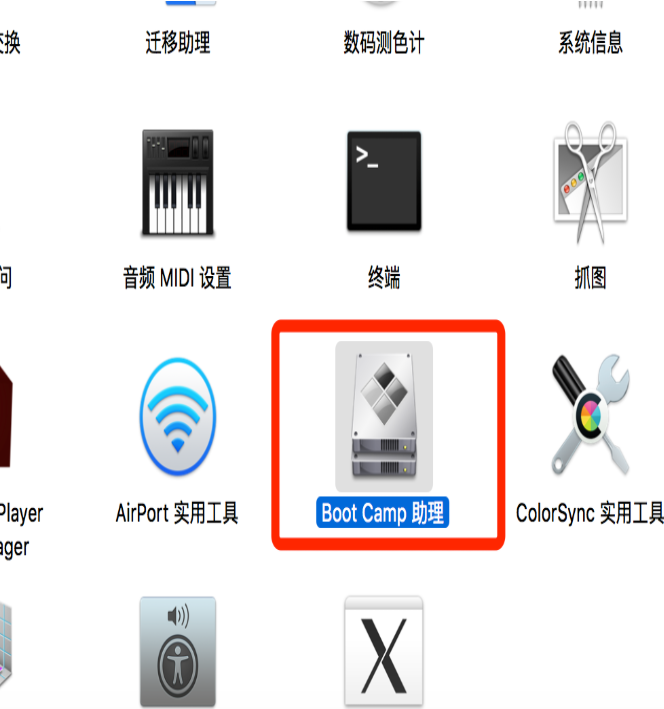
win10电脑图解3
4,点击“继续”,如图下所示;
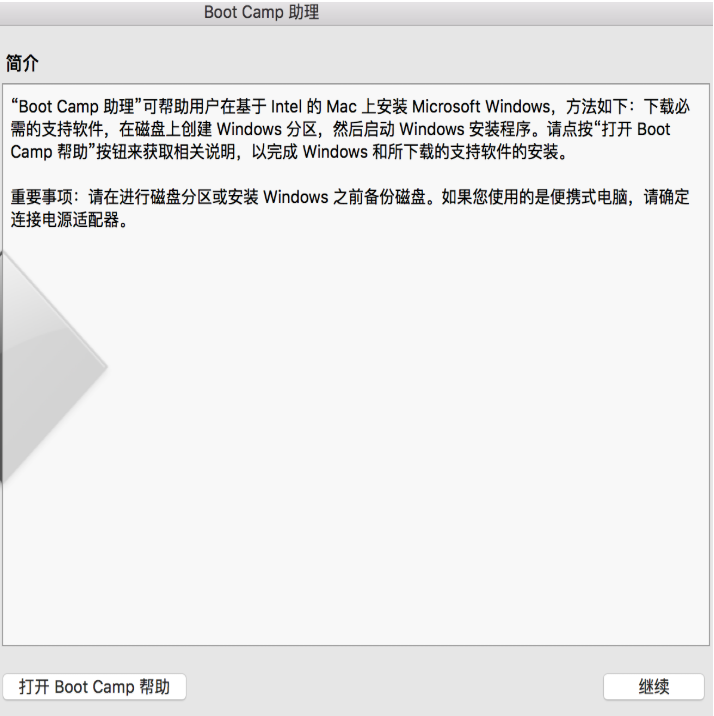
macbook安装win10电脑图解4
5,现在进行系统设置分区大小,小编这里设置的是80GB的分区容量,点击“安装”按钮。如图下所示;

苹果电脑图解5
6,正在安装win10系统,在安装系统的同时会下载一些Mac所需要的驱动,耐心等待完成即可。如图下所示;

苹果电脑图解6
7,安装完成之后,进入win10系统桌面。如图下所示;

win10电脑图解7
以上陈述就是macbook安装win10的操作方法啦~
相关阅读
- 天天p图武媚娘妆怎么用
- 无线路由器ping不稳定的解决方法
- 压缩文件不能打开显示无法找到应用程序怎么解决
- 云麦好轻 min体脂称怎么用?
- 2016放假安排公布 春节2月7日至13日放假
- e租宝是非法集资吗 e租宝的钱还能拿回来吗
- qq8.0体验版发布 qq8.0怎么样
- 百度VIP返利是真的吗 百度VIP返利是真是假
- 携程云抢票怎么样 携程云抢票会不会成功 靠谱吗
- 麻蜜网真的可以返利吗 麻蜜网怎么返利
《例举macbook怎么安装win10》由网友“浮生辞”推荐。
转载请注明:http://www.modouwifi.com/jiaocheng/05244162612021.html