小编教你电脑如何升级win10
怎样升级windows10系统呢?作为新一代操作系统Windows 10。相比于win7,很多用户都知道win10具有快速启动的特点,有不少的用户会升级Win10,因此也有许多用户还未升级安装win10系统,有那么一部分的用户还不知道如何升级,为此,小编给大家带来了win10升级的操作方法。
虽然win10推行有几年了,但是还有那么一些用户在使用着win7,win8甚至win xp,有些用户是因为很多朋友在升级win10的时候失败,而导致没法升级为win10 那么我们要怎么样去解决这个问题呢,下面,小编就来教大家如何去升级win10系统。
win10如何升级
第一种方法:
点击“开始”,然后在左上角找到“电脑设置”的选项然后进入。
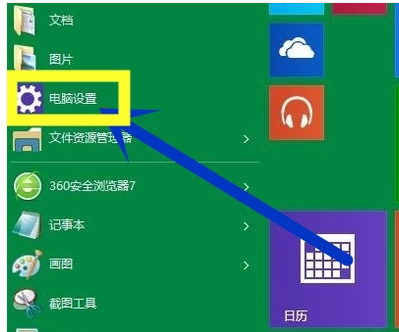
win10图-1
进入之后在最下角找到“更新和恢复”这个选项。
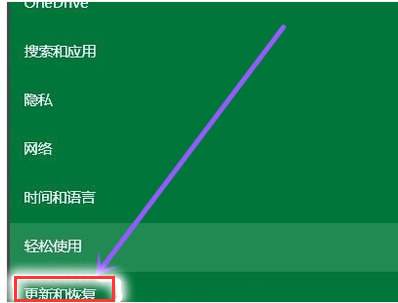
win10图-2
点击进入之后找到“windows更新”然后选择检查更新就可以了。
第二种方法:
右键计算机打开最下角的属性。
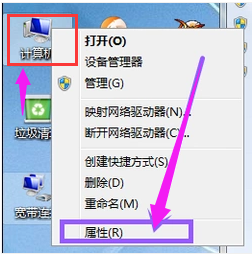
win10图-3
点击进入属性在左下角找到“windows更新”的选项。
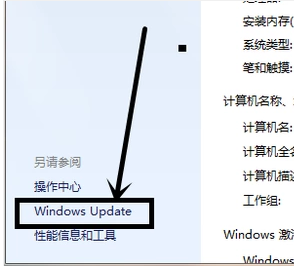
win10图-4
进入之后可以看一看系统的更新设置,如果是自动更新的话就不用管它了,如果不是的话就点击左下角的“安装更新”就可以了。
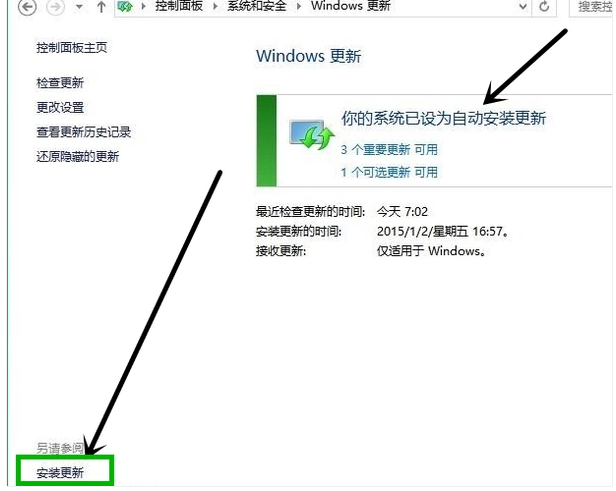
升级系统图-5
相关阅读
- 应用宝电脑版怎么用
- AirMore利用WiFi将安卓手机文件传至电脑
- 力高答题电脑版客户端怎么打开 力高答题电脑软件下载安装方法
- 讯飞输入法电脑版怎么用 讯飞输入法电脑版如何设置
- 哆点app有电脑版吗 哆点电脑客户端怎么下载使用
- 魂斗罗英雄归来怎么在电脑上玩 魂斗罗英雄归来电脑版安装教程【图文】
- 优蓓通有电脑版吗 优蓓通电脑版怎样下载使用
- 顶新影音官网下载 顶新影音电脑版下载
- 啪啪游戏厅有电脑版吗? 啪啪游戏厅电脑版官网下载地址
- 全民k歌电脑版怎么用微信登陆
《小编教你电脑如何升级win10》由网友“弱水岸”推荐。
转载请注明:http://www.modouwifi.com/jiaocheng/05244162932021.html