例举u盘进入uefi模式装win10
U盘如何进入uefi模式安装系统呢?我们在使用U盘装系统时经常会看到uefi,有些朋友就询问选择uefi装系统的方法。其实uefi只支持预装的系统,下面,我就给大家介绍一下U盘进入uefi模式安装系统的方法
U盘现在不仅是存储资料的设备,还是我们常用的安装系统介质,将其制作为U盘启动盘就可以任性的安装系统啦。有些朋友想要另类的系统安装方法。今天,我就教大家如何进入uefi模式安装win10系统
1、关机后,将制作好的U盘启动盘插入电脑,然后按下电源键,之后不停的点按启动按键,打开启动选择界面,我们选择U盘 UEFI启动。
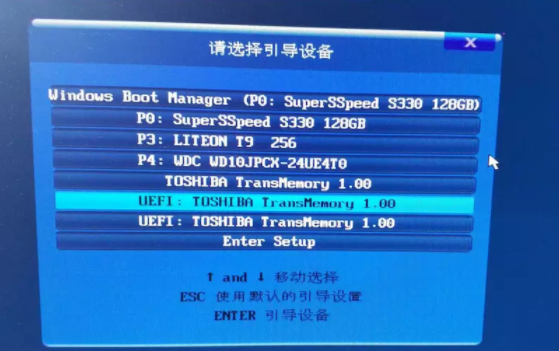
win10电脑图解1
2、进入PE系统

uefi电脑图解2
3、使用分区软件进行硬盘分区,最终效果如下:包含ESP分区、MSR分区和至少一个主分区。格式化你想要安装系统的分区。
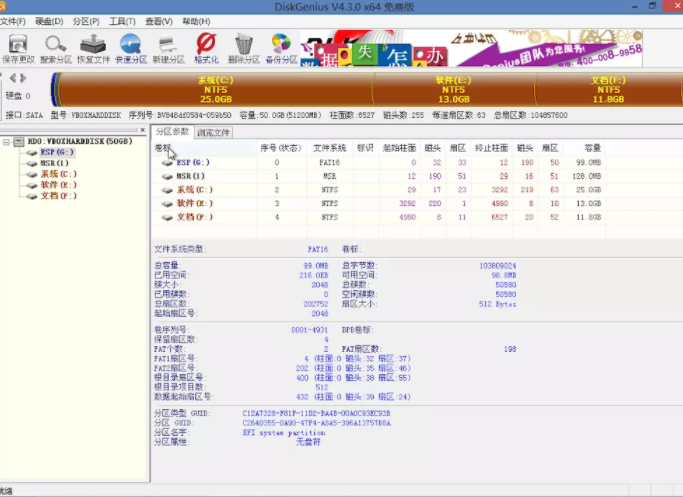
u盘电脑图解3
4、然后解压下载好的系统镜像
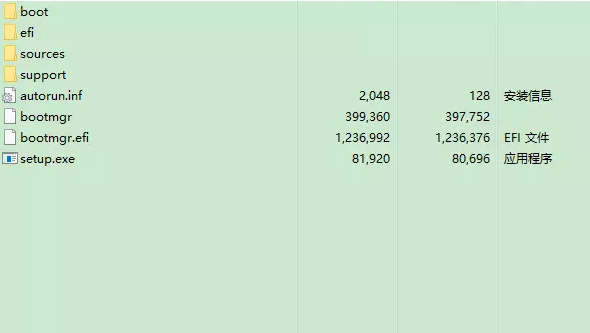
u盘uefi装win10电脑图解4
5、进入sources文件夹,找到install.wim文件。将其解压到C盘以外的地方,但是路径中不能有中文
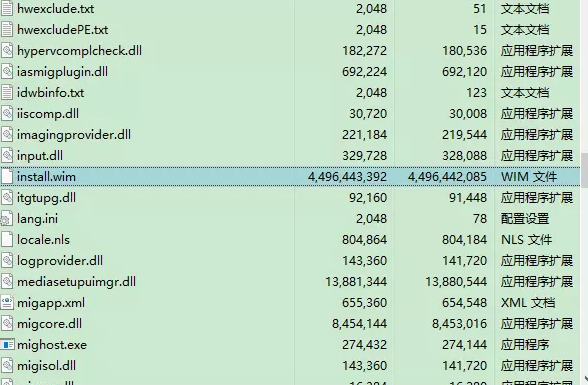
u盘uefi装win10电脑图解5
6、使用windows安装器进行系统的安装
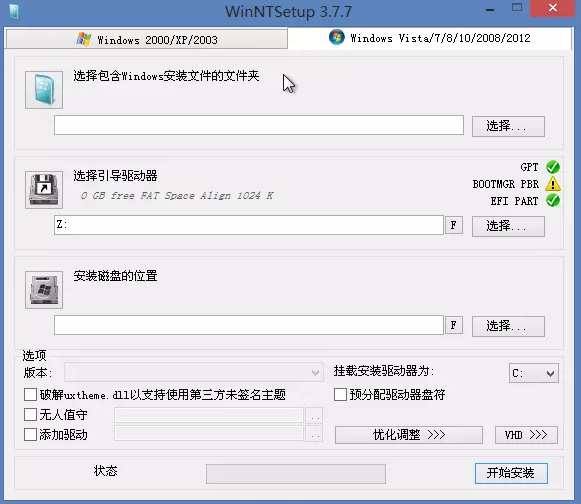
uefi电脑图解6
7、第一个选择栏首先选择解压过的install.wim,第二个选择栏选择引导分区所在的盘,第三个框选择你想要安装系统的盘。如果三个标志变绿了就证明设置成功了
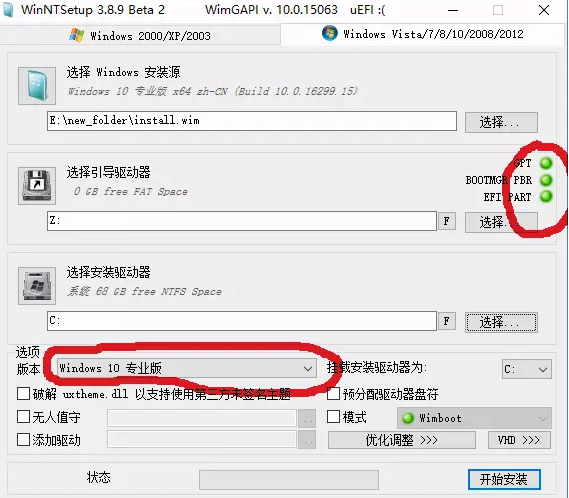
win10电脑图解7
8、开始安装,安装完成后拔出U盘,重启电脑
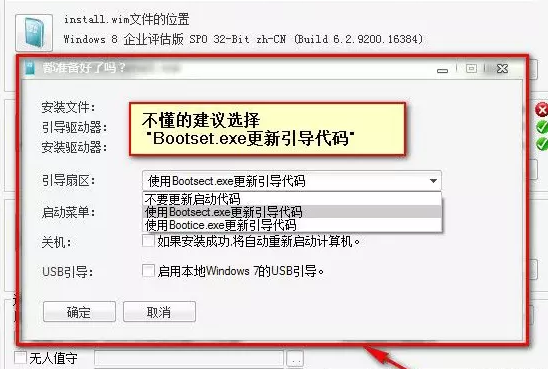
u盘电脑图解8
9、进入最后的系统安装,成功后就可以使用新系统啦
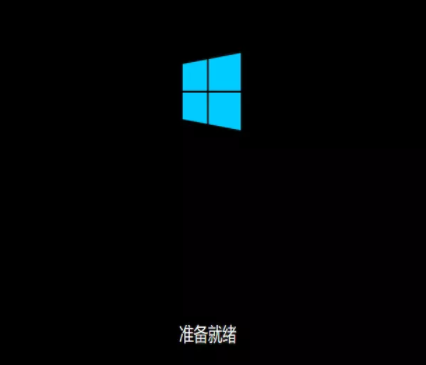
u盘电脑图解10
相关阅读
- 微信企业版小休功能怎么玩 微信企业版下班了模式用法
- 钉钉怎么将文档设置为只读模式 钉钉将文档设置为只读模式方法图解
- 魅蓝max访客模式怎么打开 魅蓝max访客模式开启操作流程
- faceu怎么两个人一起玩 faceu双人模式怎么玩
- 微信文章阅读怎么开启夜间模式 微信阅读文章开启夜间全屏阅读方法
- 乐享动力app是什么模式 乐享动力app消费激励方式介绍
- 微信夜间模式怎么开启 微信夜间模式苹果机怎么没有
- 本周炉石乱斗重要的亡语说两遍怎么玩 乱斗模式重要的亡语说两遍强势卡组推荐
- 高德地图导航界面2D模式怎么调 高德地图导航界面2D模式调整方式介绍
- 微信公众号编辑模式与开发模式区别在哪 编辑模式与开发模式介绍
《例举u盘进入uefi模式装win10》由网友“相思里”推荐。
转载请注明:http://www.modouwifi.com/jiaocheng/05244162C2021.html