一键ghost硬盘版安装win10系统
说到Ghost备份还原系统,很多朋友知道一键Ghost、小白一键重装、冰点还原等等,却少有人知道专业点的重装系统的工具,今天小白带来的就是一键ghost硬盘版安装win10系统的教程,千万不要错过哦。
对于喜欢手动重装系统的朋友来说,一键ghost硬盘版是备份/还原/重装系统的利器,但对于不懂的朋友来说,如果想体验一把一键ghost硬盘版安装win10系统的话,那么让小白教你如何使用一键ghost硬盘版安装系统吧,下面一起来看看。
相关推荐
1、小白一键重装win10系统
2、笔记本重装win10系统
3、台式机一键重装win10系统
一、安装前准备
1、下载一键Ghost硬盘版
2、win10系统ghost安装包
二、注意事项
1、安装前请确保电脑盘符至少有2个
2、请确保系统盘资料备份好哦
三、详细安装步骤
1、首先打开下载好的一键Ghost硬盘版,点击下一步,下图所示:
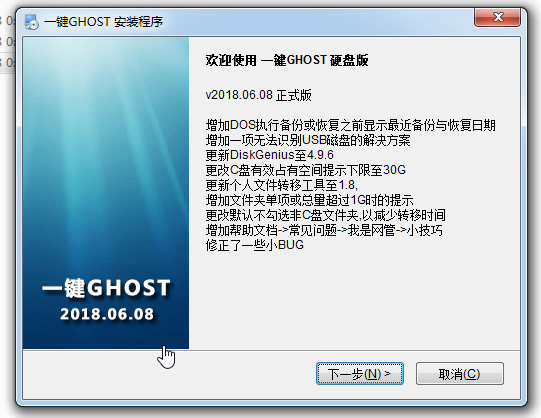
一键ghost电脑图解1
2、选择“普通模式”,然后选下一步,下图所示:
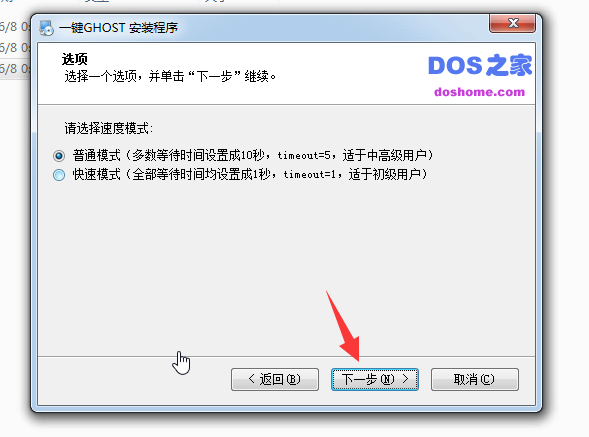
一键ghost电脑图解2
3、耐心等候配置,下图所示:
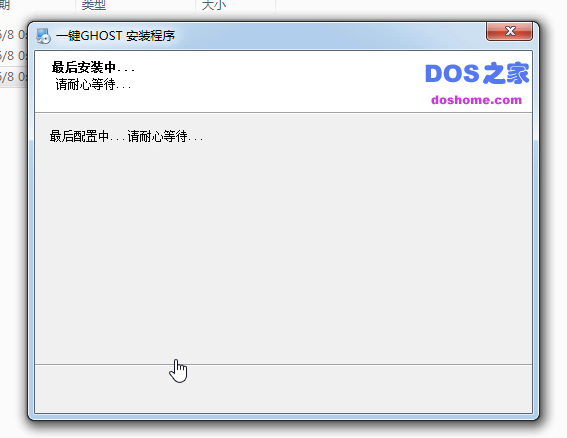
一键ghost电脑图解3
3、最后去掉勾选2项广告,然后点击完成。
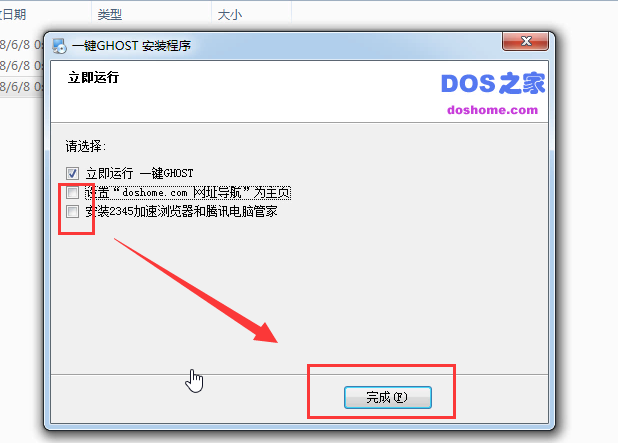
ghost电脑图解4
4、打开一键备份系统的界面,我们发现一键恢复系统的选项是灰色的,这是我们选择导入按钮,下图所示:
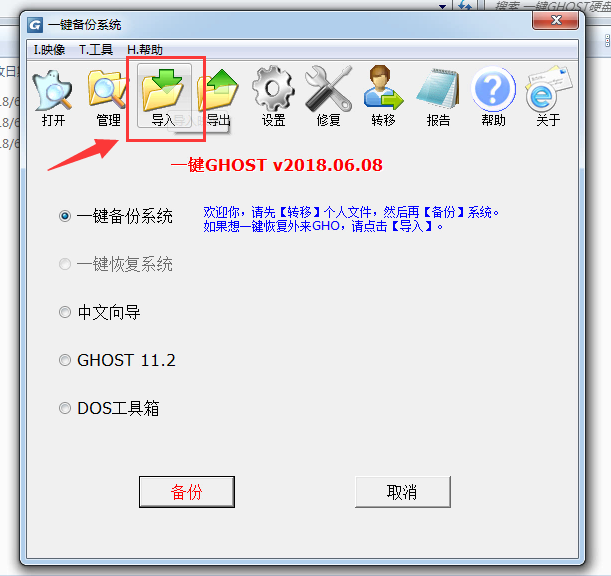
一键ghost电脑图解5
5、选择win1064安装包,然后点击打开,下图:
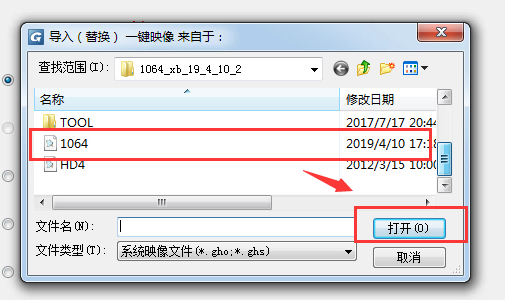
一键ghost硬盘版电脑图解6
6、出现的弹窗选否,下图:
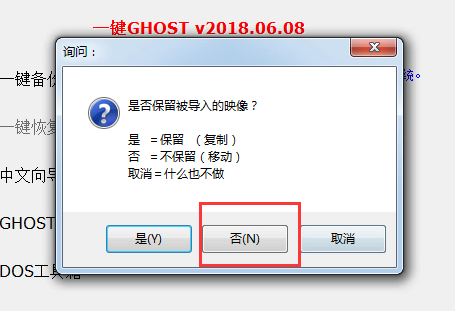
ghost电脑图解7
7、可以看到一键恢复系统的可以使用了,然后点击恢复,下图:
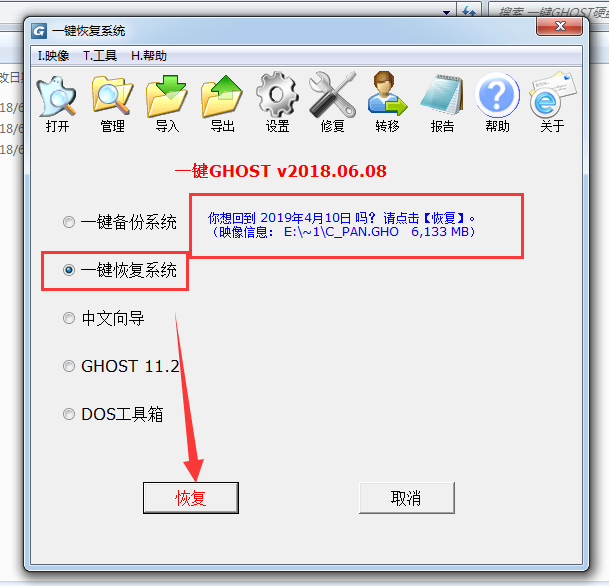
一键重装电脑图解8
8、出现的弹窗中,我们选择确定重启,下图所示;
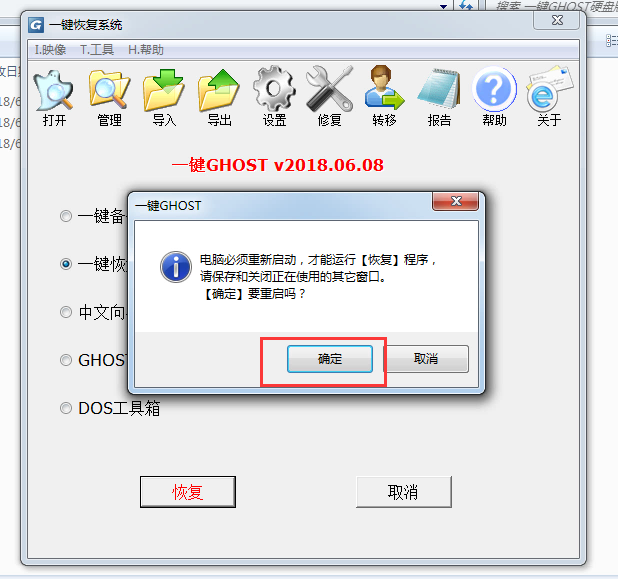
一键ghost电脑图解9

一键ghost电脑图解10
9、接着电脑会自动重启,跳到一键恢复系统的菜单,我们选择第一项“GHOST”,下图:
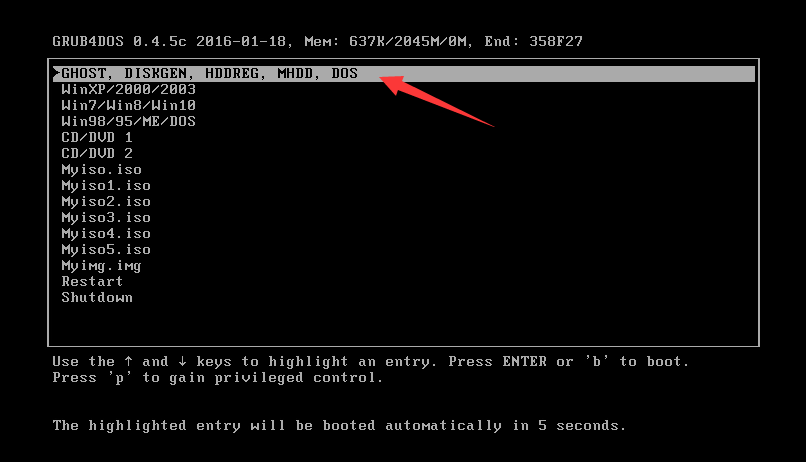
ghost电脑图解11
10、出现的界面,我们选择“1KEY Ghost 11.2”,下图所示:
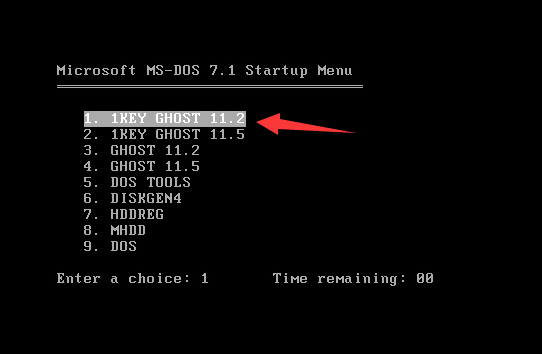
ghost电脑图解12
11、出现的界面,选择“SATA only”,回车确定,下图所示:
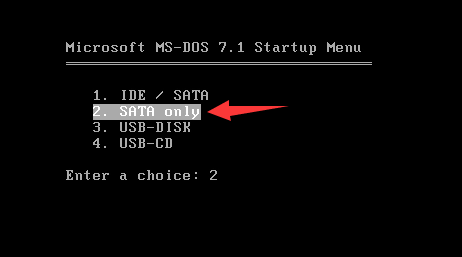
一键重装电脑图解13
12、出现的弹窗,选择恢复K,下图所示:
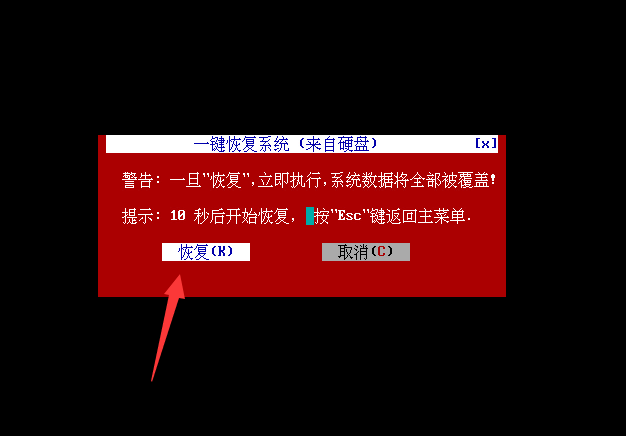
一键重装电脑图解14
13、下面系统会自动安装哦,请耐心等候,下图所示:
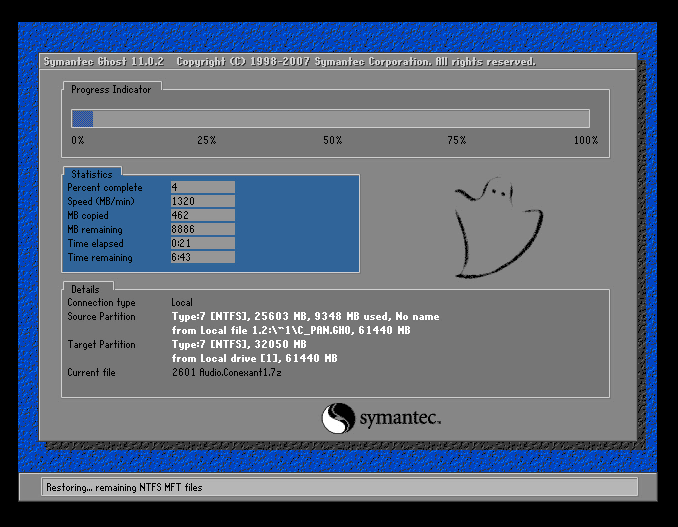
一键ghost硬盘版电脑图解15
14、安装期间会多次自动重启哦,请耐心等候无需担心,下图所示:
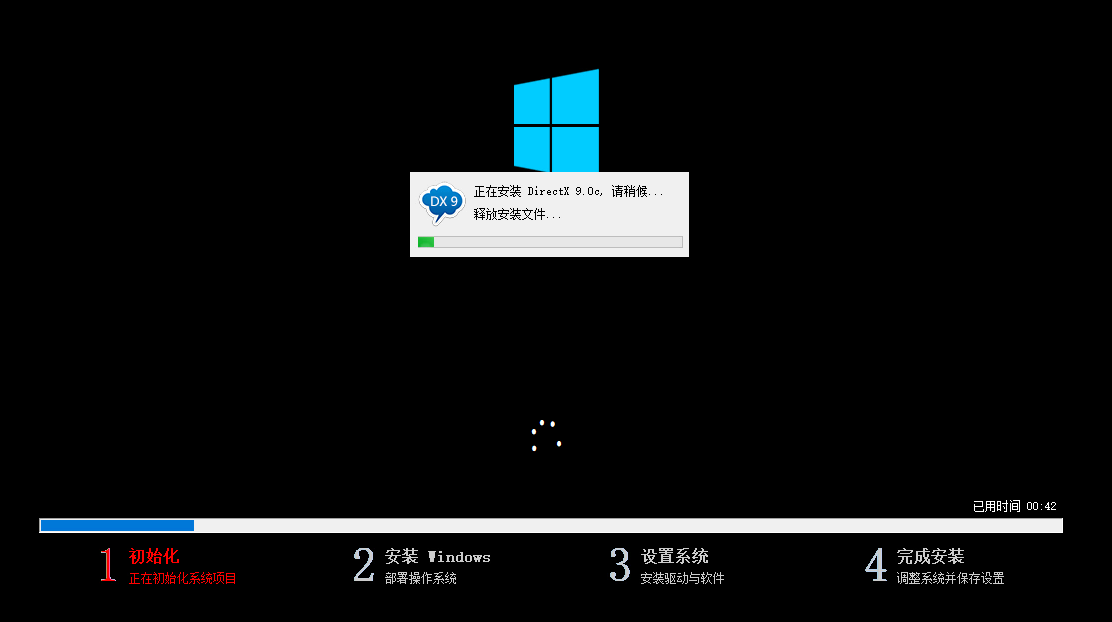
一键ghost电脑图解16
15、系统安装完成,下图所示:
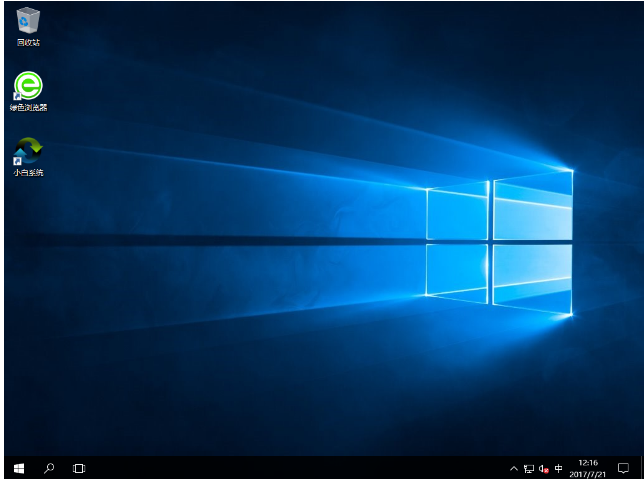
一键ghost电脑图解17
好了,以上就是小白给你带来的一键ghost重装win10系统的详细教程,喜欢的朋友可以收藏哦,说不定下次有用哦。
相关阅读
- 一键GHOST硬盘版2015新版本系统备份还原教程
- 极壹s硬盘版怎么样?极壹s硬盘版路由器开箱评测
- 极路由1s硬盘版怎么样?极路由1s硬盘版配置功能
- 极路由硬盘版怎么样?极路由硬盘版配置评测
- 一键ghost硬盘版怎么用?一键ghost硬盘版使用教程
- 一键ghost硬盘版如何使用
- 一键重装 硬盘版
- 安装win7 32位硬盘版
- win7 32位硬盘版安装方法
- windows7系统硬盘版安装图文教程
《一键ghost硬盘版安装win10系统》由网友“海屿荒”推荐。
转载请注明:http://www.modouwifi.com/jiaocheng/05244163042021.html