小编教你win10设置开机密码
许多用户在安装了本站中分享的 Windows 10 操作系统后反应开机无需开机密码就可以自动进入系统,感觉这样不安全,该怎么给win10系统添加开机密码?win10不比win7的设置操作那么简单,下面小编就给大家带来win10设置开机密码的方法,一起来看看吧。
win10虽然推出很久了,但还是有蛮多人不太熟悉,这里让小编来说说怎么在win10环境下设置开机密码和用户名吧,不仅可以设置传统的字符密码,还新增了图片密码和4位数字PIN密码的加密方式。那么下面,小编就给大家分享如何设置win10设置开机密码吧
win10设置开机密码图文教程
打开开始菜单的设置
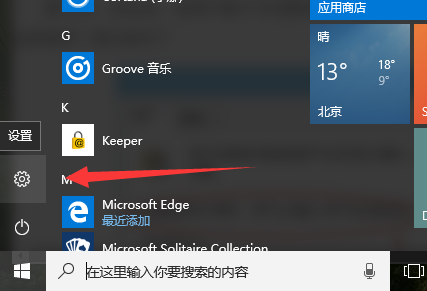
win10(图1)
在“设置”的窗口中,点击“账户”。
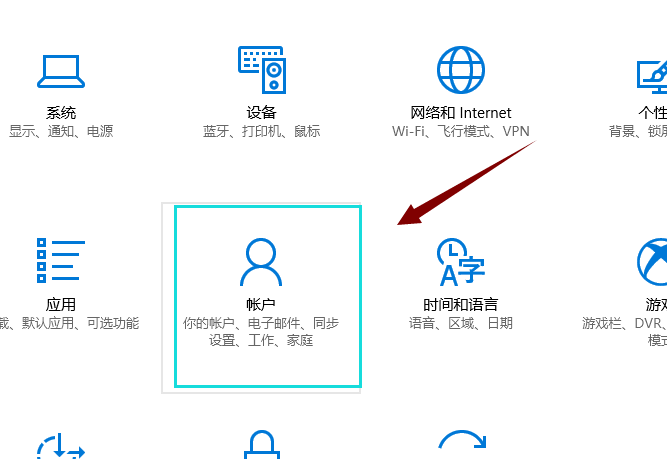
win10(图2)
在左边栏点击“登录选项”,在“密码”下面点击“添加”
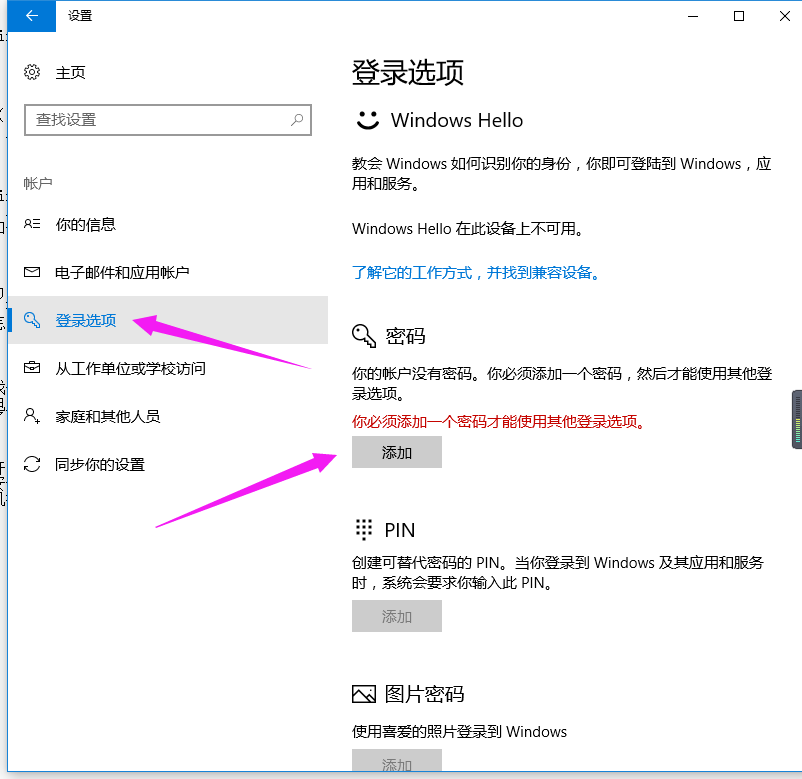
win10(图3)
打开了密码设置界面,
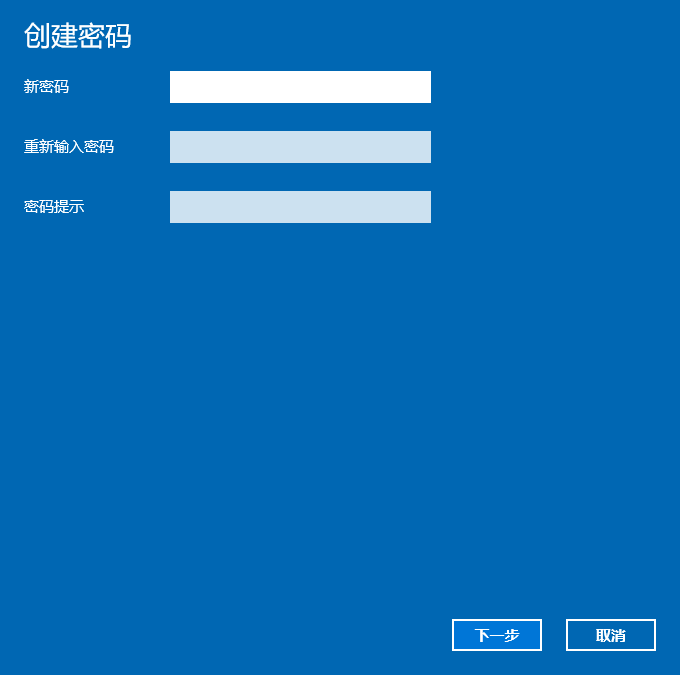
win10(图4)
输入两次密码,可以输入密码提示,点击“下一步”。
等它提示为设置成功后,点击“完成”
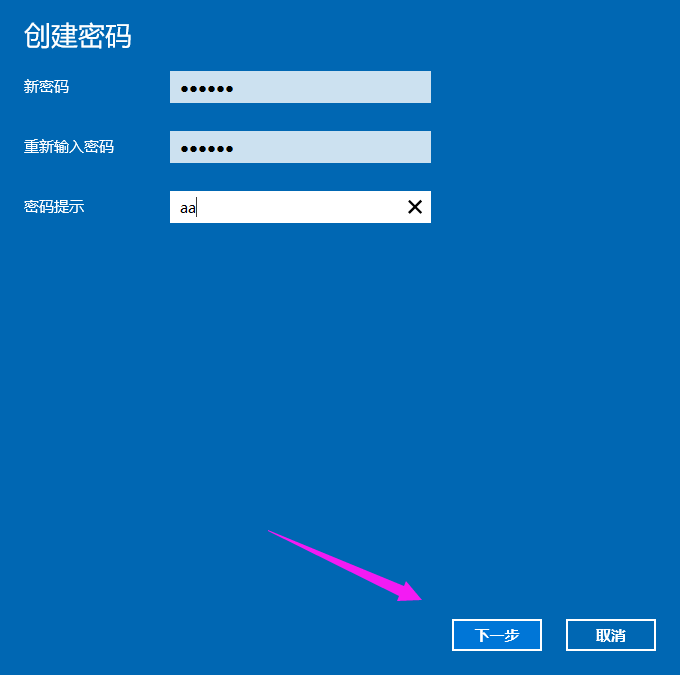
win10(图5)
相关阅读
- 哆点怎么用 哆点怎么改密码
- 借贷宝app怎么设置手势密码 借贷宝app的手势密码设置教程
- 车听宝的密码是多少 使用车听宝费流量吗 车听宝怎么样
- 顺丰员工自助app忘记密码怎么办 顺丰员工自助app怎么找密码
- 熊猫tv直播密码如何修改 熊猫tv密码修改方法图文教程
- 百度传情怎么用 怎么用百度表白神器生成一个表白的密码
- tfboys超少年密码见面会直播在哪看 大众点评tfboys见面会预约地址
- 手机qq照片回收站独立密码是什么 手机qq照片回收站独立密码介绍
- wifi密探怎么用?wifi密探怎么查看wifi密码
- 华为穿戴app忘记登录密码怎么办 华为穿戴app忘记登录密码解决方法
《小编教你win10设置开机密码》由网友“八贝勒”推荐。
转载请注明:http://www.modouwifi.com/jiaocheng/05244163542021.html