小编教你win10怎么安装qq
随着微软Win10的发布,Windows通用应用的概念越发被大家熟悉,不过问题来了,目前发布的这个QQ版本是内测版,据网友反映在网上下载了一QQ软件,当时安装到8%进度后,就一直卡住无法安装。那么win10怎么安装qq呢?下面,小编就给大家展示win10怎么安装qq的图文教程。
一些用户反馈自己刚刚安装了最新的win10系统,想要在新系统中安装QQ应用,可是不知道该怎么操作。这该怎么办呢?其实,安装QQ有两种方式,一种是直接在应用栏里面选择安装。第二种是在应用商店里面找到QQ应用点击安装。下面,小编就教大家win10怎么安装qq。
win10怎么安装qq图文教程
在搜狗搜索框里输入QQ,点击搜狗一下,然后直接点击搜狗提供的QQ应用软件下载,
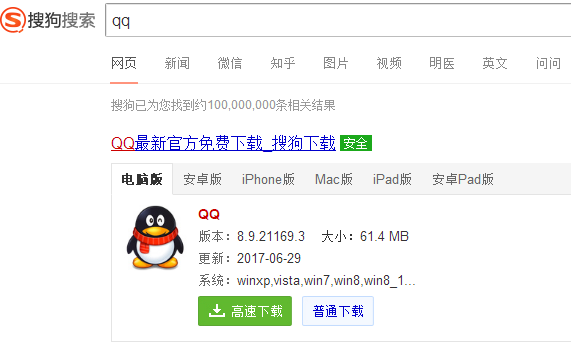
win10(图1)
下载好后,找到QQ应用的下载位置,直接双击QQ应用进行安装
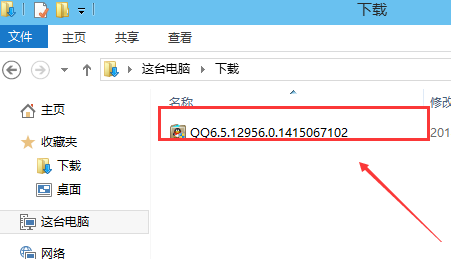
win10(图2)
点击立即安装,QQ应用就开始安装了,稍等一会QQ应用就会安装完毕
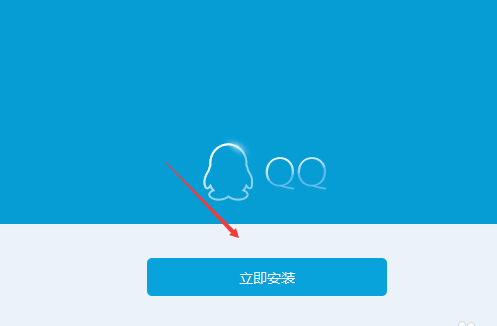
win10(图3)
安装好QQ应用,双击打开QQ应用
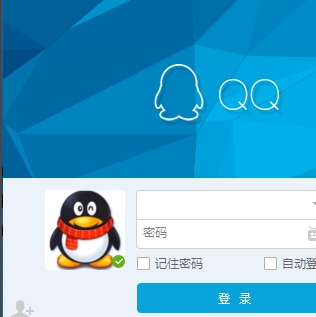
win10(图4)
方法二:
点击在工具栏里面选择“应用商城”
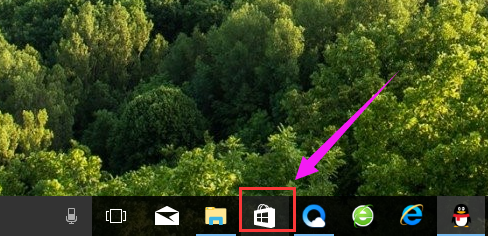
win10(图5)
在搜索栏里面输入“QQ”

win10(图6)
点击“获取”
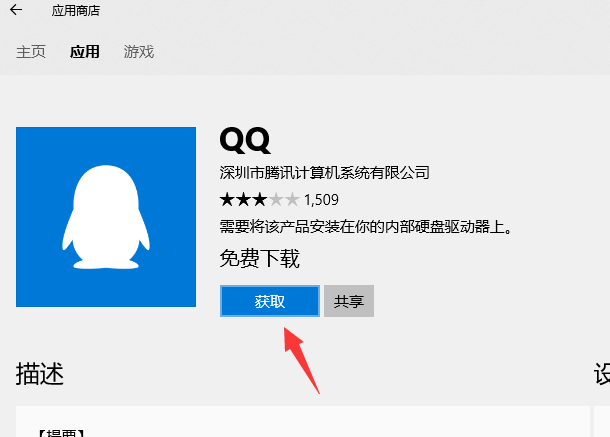
win10(图7)
进入下载流程
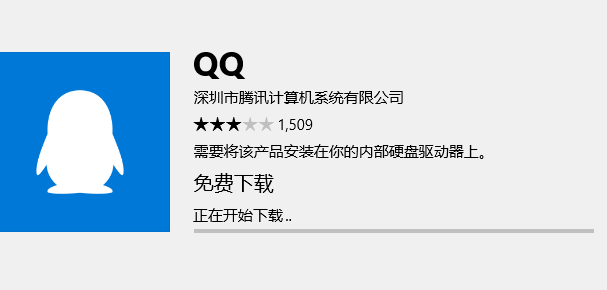
win10(图8)
相关阅读
- 天天p图武媚娘妆怎么用
- 无线路由器ping不稳定的解决方法
- 压缩文件不能打开显示无法找到应用程序怎么解决
- 云麦好轻 min体脂称怎么用?
- 2016放假安排公布 春节2月7日至13日放假
- e租宝是非法集资吗 e租宝的钱还能拿回来吗
- qq8.0体验版发布 qq8.0怎么样
- 百度VIP返利是真的吗 百度VIP返利是真是假
- 携程云抢票怎么样 携程云抢票会不会成功 靠谱吗
- 麻蜜网真的可以返利吗 麻蜜网怎么返利
《小编教你win10怎么安装qq》由网友“扯扯裙底”推荐。
转载请注明:http://www.modouwifi.com/jiaocheng/05244163622021.html